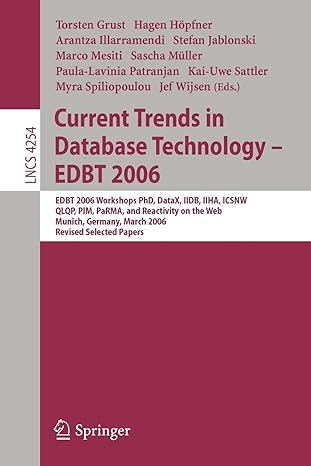Question
Case Project 2-2: Install and Use Wireshark Wireshark is a free, open source network protocol analyzer that can help demystify network messages and help make
Case Project 2-2: Install and Use Wireshark
Wireshark is a free, open source network protocol analyzer that can help
demystify network messages and help make the OSI model a little more tangible.
Using Wireshark for the first time can be an epiphany experience for you.
You can study the OSI layers, all of the information that is added to every message, and all
of the messages that have to go back and forth just to bring up a Web page or even just to
connect to the network. It all becomes much more real when you see how many packets Wireshark
collects during even a short capture.
Well install Wireshark in this project and take a first look at how it works. In later chapters,
well dig deeper into Wiresharks capabilities.
1. To begin, go to the Web site at wireshark.org. Download and install the appropriate
version for your OS.
You may also need to install WinPcap during the Wireshark installation process.
WinPcap is a Windows service that does not come standard in Windows, but is
required to capture live network data. You can keep the default setting presented
in the Wireshark installer to start WinPcap at boot time, but consider
unchecking this option if other, nonadministrative users of the computer should
not have access to live network data.
2. To start our first capture, in the Wireshark Network Analyzer window, look in the Capture
pane under the Start group and select your network interface. Then click Start.
While the capture is running, challenge your network a bit by opening a couple of Web
pages, sending an email with a local email client, or pinging other hosts on the network.
3. You can adjust the pane sizes by grabbing a border between them and dragging.
Expand the top pane so you can see more of the captured packets at one time.
4. Let the capture run for a couple of minutes, and then click Stop on the command
ribbon.
Take a look at some of the items you might have captured, and start to decode this blur of
numbers and letters.
The color highlighting can help you begin to make sense of whats on the screen. Notice in
Figure 2-35 that TCP messages are a light gray color, SMB2 packets are a yellowish color, and
pnrp packets are a light bluish color. You can see the protocol names in the Protocol column.
Figure 2-35 Different highlight colors correspond to different protocols
5. To see a list of all colors used for highlighting that are currently assigned and to adjust
these assignments, click the Edit coloring rules button. Here, you can change the priority
for matching protocols to colors (because often more than one protocol is used in a
single message), and you can assign colors that are easier to spot. In Figure 2-36, the
assigned color for TCP is a bright green.
Figure 2-36 Choose colors that are easier to spot
Source: The Wireshark Foundation
6. To filter for a particular kind of packet, type the name of the protocol in the Filter box.
Figure 2-37 shows Wireshark filtered for ICMPv6 packets. Try filtering for other protocols
discussed earlier in this chapter and see how many different types you can find
in your capture. Click Clear between searches to return to the complete capture data.
Figure 2-37 Use the filter to narrow your search
7. To compare OSI layers represented by each of these protocols, do a slightly more complicated
filter where you can see both HTTP packets and ICMPv6 packets in the same
search. Enter the following fields into the Filter box: http or icmpv6.
8. Look at an ICMPv6 packet and count how many sections of information are available
in the middle pane. In Figure 2-38, there are four sections of information, which correspond
to Layer 2 (Frame and Ethernet II) and Layer 3 (Internet Protocol Version 6 and
Internet Control Message Protocol v6).
9. Examine an HTTP packet (in Figure 2-39, the labeled protocol is SSDP). In
Figure 2-39, there are now five sections of information. This time, Layer 7 (Hypertext
Transfer Protocol) and Layer 4 (User Datagram Protocol) are represented, in addition
to Layer 3 (Internet Protocol Version 4) and Layer 2 (Ethernet II and Frame).
Figure 2-38 Use the middle pane to dig into each layers headers
Figure 2-39 This HTTP message is using UDP
10. Recall that TCP is a connection-oriented protocol. You can filter a capture to follow a
TCP stream so you can see how these messages go back and forth for a single session.
Find a TCP packet, right-click it, and select Follow TCP Stream. Next, close the Follow
TCP Stream window and note that Wireshark has filtered the capture for this streams
packets.
11. Select a TCP message from this filtered data, and explore the middle pane. Click to
open each section in that pane. In Figure 2-40, Frame 229 is opened, and the list for
the Flags bits is expanded. Notice that the Acknowledgment bit is set, which corresponds
to the (ACK) flag on the packet Info in the top pane. Youll learn about these
flags in the next chapter.
Figure 2-40 Other TCP segments might have other bits set
12. Click Close this capture file without saving the file. This returns you to the Wireshark
home page, where you can open saved capture files, or you can look through sample
captures. Click Sample Captures to go to the Wireshark wiki site where you can find
samples of many different types of captures. Browse through some of these to become
familiar with what to look for when examining different types of messages.
Step by Step Solution
There are 3 Steps involved in it
Step: 1

Get Instant Access to Expert-Tailored Solutions
See step-by-step solutions with expert insights and AI powered tools for academic success
Step: 2

Step: 3

Ace Your Homework with AI
Get the answers you need in no time with our AI-driven, step-by-step assistance
Get Started