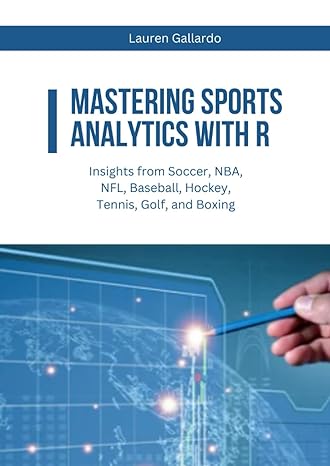Answered step by step
Verified Expert Solution
Question
1 Approved Answer
Challenge Yourself 4 . 3 In this project you will work with a greenhouse database. You will create a variety of forms for entering plant
Challenge Yourself
In this project you will work with a greenhouse database. You will create a variety of forms for entering plant and maintenance information.
Skills needed to complete this project:
Creating a Single Record Form Based on a Table or Query Skill
Moving and Arranging Controls Skill
Creating a Multiple Items Form Skill
Creating a Split Form Skill
Adding Fields to a Form in Layout View Skill
Creating a Form Using the Form Wizard Skill
Resizing Controls
Creating a New Blank Form in Layout View Skill
Applying a Theme Skill
Modifying the Layout of a Form or Report Skill
Formatting Controls Skill
Adding Design Elements to Form and Report Headers Skill
Steps to complete this project:
Mark the steps as checked when you complete them.
Open the start file ACChallengeYourself
If the database opens in Protected View, click the Enable Content button in the Message Bar at the top of the database so you can modify it
The file will be renamed automatically to include your name. Change the project file name if directed to do so by your instructor, and save it
Create a Single Record form using the MaintenanceLog table as the record source. Save the form with the name MaintenanceSingleForm and close it
Create a Multiple Items form using the Employees table as the record source. Save the form with the name EmployeesMultipleForm and close it
Create a Split form using the MaintenanceLog table as the record source. Save it with the name MaintenanceMultiViewForm and close it
Use the Form Wizard button to create a form showing employee information in the main form with a subform showing related maintenance records.
Add the following fields to the form in this order:
From the Employees table: EmployeeID, LastName, FirstName, WeeklyHours
From the MaintenanceLog table: MaintenanceDate, Plant, Watered, Inspected, Pruned
Organize the form by the Employees table with data from the MaintenanceLog table as a subform.
Format the subform as a Datasheet form.
Name the main form: MaintenanceByEmployeeForm
Name the subform: MaintenanceSubform
Review the form in Form view.
Switch to Layout view and modify the with of the Plant control in the subform so it is narrow enough that the Pruned field displays completely.
Save and close the form.
Create a form from scratch in Layout view.
Start with a new blank form in Layout view. Save the form with the name:
PlantDetails
Add the following fields from the Plants table to the form in this order:
PlantID, CommonName, DatePlanted
Expand the width of the first column in the from so the entire CommonName label is visible.
Apply the Integral theme to the database. IMPORTANT: Due to a Microsoft Access bug, double check the application of the Integral theme before submitting your file. You will need to close the database and then reopen it Open the database object and reapply the theme.
Save and close the form.
Add controls and modify the MaintenanceLog form.
Open the MaintenanceLog form in Layout view.
Change the MaintenanceDate label to: Date
Move the Plant label and bound text control above the Employee controls.
Add the Inspected field immediately below the Watered control.
Add the Pruned field immediately below the Inspected control.
There is an extra row in the form layout. Delete it
Format controls in the MaintenanceLog form. If the Field List pane is open, close it
Change the font color for all the label controls to the standard color Purple the third color from the right in the first row of standard colors
Bold the label text.
Modify the MaintenanceDate bound text box control to use the Long Date format.
Add the title Maintenance Log to the form header. Be sure to include a space between the words in the title.
Save the form and close it
Close the database and exit Access. IMPORTANT: Due to a Microsoft Access bug, double check the application of the Integral theme before submitting your file. You will need to close the database and then reopen it Open the appropriate database object and reapply the theme. See step c
Upload and save the project file.
Submit project for grading.
Step by Step Solution
There are 3 Steps involved in it
Step: 1

Get Instant Access to Expert-Tailored Solutions
See step-by-step solutions with expert insights and AI powered tools for academic success
Step: 2

Step: 3

Ace Your Homework with AI
Get the answers you need in no time with our AI-driven, step-by-step assistance
Get Started