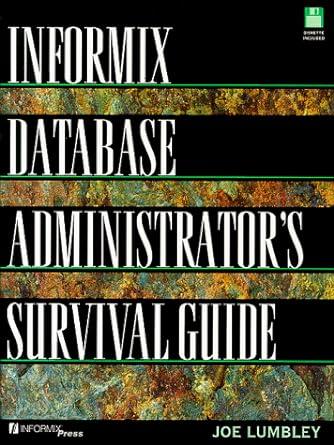Answered step by step
Verified Expert Solution
Question
1 Approved Answer
Change the theme to Integral and the theme color to Red. Change the top, bottom, left, and right margins to 0 . 7 5
Change the theme to Integral and the theme color to Red.
Change the top, bottom, left, and right margins to
Select the entire document and change the font size to pt
Format the title of the document.
Select the title of the document and apply the Heading style.
Change the font size to pt
Change the Before paragraph spacing to pt
Add a Bottom Border to the title using the Borders dropdown list.
Apply and modify the Heading style and delete blank lines.
Apply the Heading style to each of the bold section headings.
Select the first section heading Emergency Telephones Blue Phones
Change Before paragraph spacing to pt and After paragraph spacing to pt
Apply Small caps effect.
Update Heading style to match selection. All the section headings are updated.
Turn on ShowHide and delete all the blank lines in the document.
Select the bulleted list in the first section and change it to a numbered list.
Apply numbering format, apply formatting changes, and use the Format Painter.
Apply numbering to the text below the section headings in the following sections: Assaults Fights, or Emotional Disturbances; Power Failure; Fire; Earthquake; and Bomb Threat.
Select the numbered list in the Bomb Threat section.
Open the Paragraph dialog box, set Before and After paragraph spacing to pt deselect the Dont add space between paragraphs of the same style check box, and click OK to close the dialog box.
Use the Format Painter to copy this numbering format to each of the other numbered lists.
Reset each numbered list so it begins with Select the items in each numbered list, rightclick the selected items, and select Restart at from the context menu. For a list that continues to the second page, be sure to select the entire list.
Customize a bulleted list and use the Format Painter.
Select the text in the Accident or Medical Emergency section.
Create a custom bulleted list and use a double rightpointing triangle symbol Webdings Character code
Open the Paragraph dialog box and confirm the left indent is and hanging indent is If not, change the settings.
Set Before and After paragraph spacing to pt and deselect the Dont add space between paragraphs of the same style check box.
Use the Format Painter to apply this bulleted list format to the following text in the following sections: Tips to Professors and Staff and Response to Students.
Change indent and paragraph spacing and apply a style.
Select the text below the Emergency Telephone Locations heading.
Set a left indent.
Set Before and After paragraph spacing to pt
Confirm the Dont add space between paragraphs of the same style box is unchecked Paragraph dialog box
Apply Book Title style to each of the telephone locations in the Emergency Telephone Locations section. Select only the location, not the text in parentheses or following text.
Change left indent and paragraph spacing and set a tab stop with a dot leader.
Select the text below the Emergency Phone Numbers heading.
Open the Paragraph dialog box and set a left indent for this text.
Set Before and After paragraph spacing to pt and confirm the Dont add space between paragraphs of the same style box is unchecked.
Open the Tabs dialog box, set a right tab stop at and use a dot leader
Press Tab before the phone number after the space on each of these lines. The phone numbers align at the right margin with a dot leader between the text and phone number.
Apply the Intense Reference style to the paragraph headings in the Accident or Medical Emergency section LifeThreating Emergencies: and Minor Emergencies: Include the colon when selecting the paragraph headings.
Use the Replace feature to replace all instances of Phone with CALL with bold font style. Note: If previous Find or Replace criteria displays in the Replace dialog box, remove this content before performing this instruction.
Insert a footer with document property fields and the current date that appears on every page.
Edit the footer on the first page and use the ruler to move the center tab stop to and the right tab stop to
Insert the Title document property field on the left. Use the right arrow key to deselect the document property field.
Tab to the center tab stop and insert the Company document property field at center. Use the right arrow key to deselect the document property field.
Tab to the right tab stop, insert not type the date use January format and set it to update automatically.
Change the font size of all the text in the footer to pt
Add a top border to the text in the footer using the Borders dropdown list and close the footer.
Step by Step Solution
There are 3 Steps involved in it
Step: 1

Get Instant Access to Expert-Tailored Solutions
See step-by-step solutions with expert insights and AI powered tools for academic success
Step: 2

Step: 3

Ace Your Homework with AI
Get the answers you need in no time with our AI-driven, step-by-step assistance
Get Started