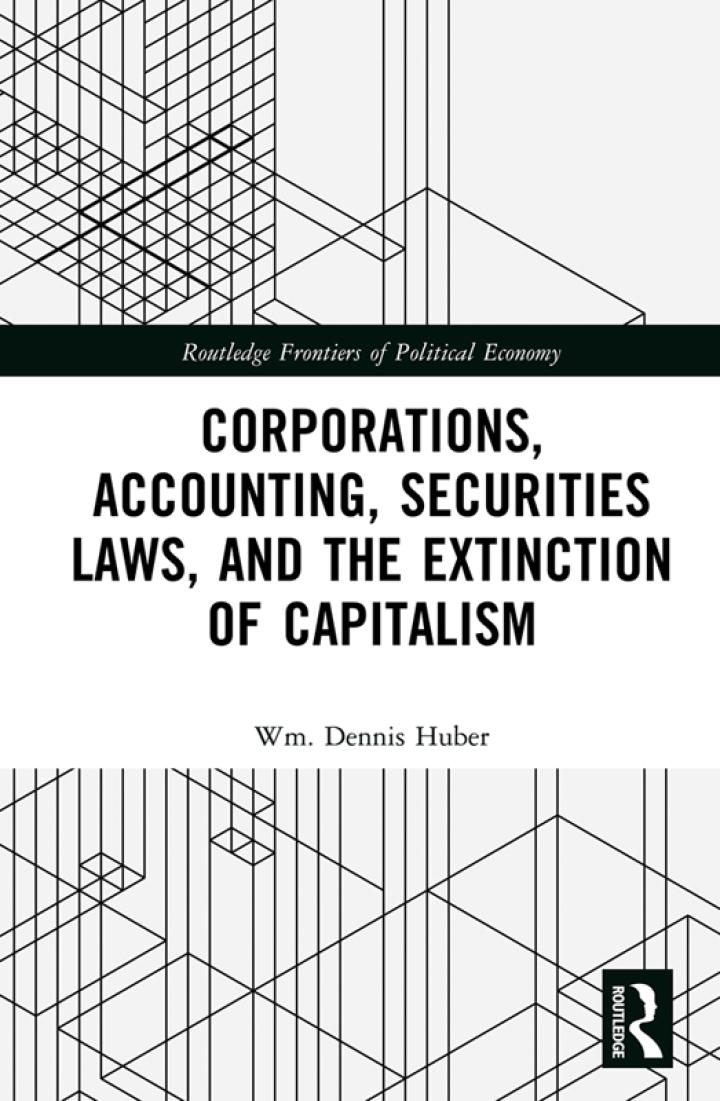Question
Chapter 5: Administering Advanced Storage Devices Ancillary Exercise 5.a: Configuring RAID Use a Red Hatbased distribution, such as CentOS. The system must have at least
Chapter 5: Administering Advanced Storage Devices
Ancillary Exercise 5.a: Configuring RAID
Use a Red Hatbased distribution, such as CentOS. The system must have at least three disks, each with l GB available to partition.
Press Ctrl+Alt+F2 and log in as the superuser or a user with superuser privileges.
Check to see whether the /proc/mdstat file exists by typing ls /proc/mdstat and pressing Enter. (This is one way to determine whether RAID is supported by your system.)
Take a Screenshot
Attempt to load the RAID 6 kernel module by typing modprobe raid6 and pressing Enter. (No error message from this command is another way to determine the RAID levels supported by your system.)
Now view the /proc/mdstat files contents by typing cat /proc/mdstat and pressing Enter. Record the RAID levels supported (this information is shown on the Personalities line) here (insert answer):
There should be three free disks each with 1 GB, available to partition; type lsblk and press Enter. Record these drives here (insert answers) : Disk #1: _________________ (example: sdj) Disk #2: _________________ Disk #3: _________________
Partition the three disks so each disk has at least one partition that is close to 1 GB and a type code of either da (for MBR-formatted disk) or fd (for GPT-formatted drives).
Take a Screenshot
Once the disk partitions are created, type lsblk and press Enter. Record the newly created partitions here (insert answers) : Partition #1: _________________ (example: /dev/sdj1) Partition #2: _________________ Partition #3: _________________
Create a RAID 5 array by typing the command mdadm -C /dev/md0 -l 5 -n 3 Partition#1 Partition#2 Partition#3 and pressing Enter. (Dont actually type in Partition#1 and so on, but instead use the appropriate disk partitions you recorded in the preceding step 7.)
Check your newly created array by typing cat /proc/mdstat and pressing Enter. You should see that md0 is an active RAID 5 with three participating disks.
Take a Screenshot
View more detailed information concerning your new RAID array by typing in mdadm --misc --detail /dev/md0 and pressing Enter.
Save your new RAID arrays configuration details by typing mdadm --verbose --detail --scan /dev/md0 >> /etc/mdadm.conf and pressing Enter. (Note: Saving a RAID arrays configuration is not absolutely necessary but still a good idea.)
Make (format) the filesystem on the RAID array by typing mkfs -t ext4 /dev/md0 and pressing Enter.
Create a temporary directory in /root to mount the RAID array by typing mkdir $HOME/TEMP and pressing Enter.
Mount the RAID array to /root/TEMP by typing mount -t ext4 /dev/md0 $HOME/TEMP and pressing Enter.
Take a Screenshot
View any current files on the mounted RAID array by typing ls $HOME/TEMP and pressing Enter. What do you see? Record your answer here:
Type mount -t ext4 and press Enter. Do you see the /dev/md0 RAID array listed? Yes No (Circle One)
Type blkid and press Enter. Do you see the /dev/md0 RAID arrays UUID number? Yes No (Circle One)
Ancillary Exercise 5.b: Adjusting Storage Device Access
Use a Red Hatbased distribution, such as CentOS. An iSCSI target on another system must be already set up with appropriate firewall adjustments and ready for discovery.
If you are not already logged in, press Ctrl+Alt+F2 and log in as the superuser or a user with superuser privileges.
Obtain the IP address of the iSCSI target system. Record it here:
Double-check that you can reach the iSCSI target system from the current system by typing ping -c 3 Target-IP-Address and pressing Enter. (Dont actually type Target-IP-Address but instead type the IP address of the target iSCSI system. If your network uses IPv6, use the ping6 command instead.) Do you get ping responses? Yes No (Circle One) (If you did not get ping response, take corrective action.)
After you have successfully tested the network connection (gotten ping responses), begin the iSCSI target discovery process by typing iscsiadm -m discovery -t st -p Target-IP-Address and pressing Enter. (Dont actually type Target-IP-Address but instead type the IP address of the target iSCSI system.)
Take a Screenshot
View the send_targets file, which was created during the discovery process by typing ls /var/lib/iscsi/send_targets and pressing Enter. Do you recognize the IP address listed in this directory?
View the nodes file, which was created during the discovery process by typing ls /var/lib/iscsi/nodes and pressing Enter. This directory contains the iSCSI target disks IQN number. (Youll need this number for the next step.)
Establish a session between the target server and the initiator client by typing iscsiadm -m node -T IQN -p Target-IP-Address -l. (Dont actually type IQN but instead type the IQN number you saw displayed in the preceding step. Dont actually type Target-IP-Address but instead type the IP address of the target iSCSI system. The last option is a lowercase L.) Do you see successful in the commands output? Yes No (Circle One)
View details concerning your iSCSI drive by typing iscsiadm -m session -P3 and pressing Enter. Near the bottom of the commands output, you should see something similar to Attached scsi disk and State: running. Record the disks name here (insert answer) : _______ (e.g., sdk)
Type lsblk and press Enter. Do you see the disks name (the one you recorded in the previous step) in the list? Yes No (Circle One)
The iSCSI disk is now attached to your system. If desired, you can format it and mount it.
Ancillary Exercise 5.c: Logical Volume Manager
Use a Red Hatbased distribution, such as CentOS. The system must have at least three free disk partitions, which are at least 1 GB in size each.
Press Ctrl+Alt+F2 and log in as the superuser or a user with superuser privileges.
There should be at least three free partitions each with at least 1 GB in size. Type lsblk and press Enter. Record these partitions here (insert answers): Partition #1: _________________ (example: /dev/sdm1) Partition #2: _________________ Partition #3: _________________
Create the first physical volume member by typing pvcreate Partition#1 and pressing Enter. (Dont actually type in Partition#1 but instead use the appropriate disk partition you recorded in step 2).
Take a Screenshot
Create the second physical volume member by typing pvcreate Partition#2 and pressing Enter. (Dont actually type in Partition#2 but instead use the appropriate disk partition you recorded in step 2).
Take a Screenshot
Create the second physical volume member by typing pvcreate Partition#3 and pressing Enter. (Dont actually type in Partition#3 but instead use the appropriate disk partition you recorded in step 2).
Take a Screenshot
Type pvdisplay | less and press Enter. You should see each drive from the last three steps listed in the output. Do you? Yes No (Circle One)
Press q to quit the less pager.
Now you will be using two of your physical volumes to create a volume group. Type vgcreate vg00 Partition#1 Partition#2 and press Enter. (Dont actually type in Partition#1 and Partition#2 but instead use the appropriate disk partitions you recorded in step 2.)
Take a Screenshot
View your newly create volume group by typing vgdisplay vg00 and pressing Enter. Find the Cur PV line. This shows how many physical volumes are currently within this volume group. Record the number here (insert answer): _____
Now that you have a few Physical Volumes (PVs) added to a Volume Group (VG), you can create a Logical Volume (LV). Create the new logical volume by typing lvcreate -L 1g -v vg00 and pressing Enter. (In this step, you are creating a logical volume that is 1GB (-L 1g) in size from a designated volume group (vg00) and using verbose mode (-v).)
The name of the logical volume is assigned by default. It should be something similar to vg00/lvol0. Look through the previous commands output and determine the new logical volumes name. Record the name here (insert answer):__________________
Display your new logical volumes details by typing lvdisplay /dev/LV#1 and pressing Enter. (Dont actually type LV#1 but instead use the new logical volume name you recorded in the previous step.)
Take a Screenshot
View a brief listing of all your logical volumes by typing lvscan and pressing Enter. Do you see additional logical volumes besides your newly created logical volume? Yes No (Circle One)
Try another command to view various logical volumes by typing lvs and pressing Enter. Find the LV#1 information and record the volumes size here (insert answer): __________
Going back to the original volume group, increase its size (in other words, add another disk to the volume group) by typing vgextend vg00 Partition#3 and pressing Enter. (Dont actually type in Partition#3 but instead use the appropriate disk partition you recorded in step 2.)
Take a Screenshot
Extend the size of your logical volume by typing lvextend -L 2g -v /dev/LV#1 and pressing Enter. (Dont actually type LV#1 but instead use the new logical volume name you recorded in step 11.)
View the logical volumes information again by typing lvs and press Enter. Find the LV#1 information and record the volumes size here (insert answer): __________ Did the volume size increase from step 14? Yes No (Circle One)
Make a filesystem (format) the logical volume by typing mkfs -t ext4 /dev/LV#1 and pressing Enter. (Dont actually type LV#1 but instead use the new logical volume name you recorded in step 11.)
Create a directory to mount the logical volume to by typing mkdir $HOME/TEMP and pressing Enter. (Its OK if this directory already exists.)
Mount the logical volume to the TEMP directory by typing mount -t ext4 /dev/LV#1 $HOME/TEMP and pressing Enter. (Dont actually type LV#1 but instead use the new logical volume name you recorded in step 11.)
Take a Screenshot
Type ls $HOME/TEMP and press Enter. Do you see the lost+found directory? Yes No (Circle One)
Type lvdisplay --maps /dev/LV#1 and press Enter. (Dont actually type LV#1 but instead use the new logical volume name you recorded in step 11.) Do you see the various drives that belong to the logical volume? Yes No (Circle One)
You can unmount the logical volume, if you choose. However, if you dont, will it be mounted the next time your reboot the system? Yes No (Circle One) (Logical volumes must be listed in the /etc/fstab in order for their mounts to the Linux directory system to be persistent.)
Step by Step Solution
There are 3 Steps involved in it
Step: 1

Get Instant Access to Expert-Tailored Solutions
See step-by-step solutions with expert insights and AI powered tools for academic success
Step: 2

Step: 3

Ace Your Homework with AI
Get the answers you need in no time with our AI-driven, step-by-step assistance
Get Started