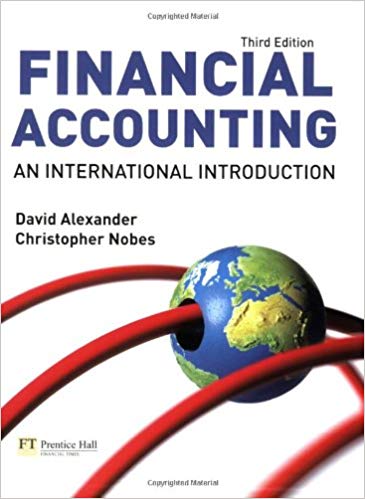Answered step by step
Verified Expert Solution
Question
1 Approved Answer
CIS 548 Enterprise Resource Planning. SAP Exercise Chapter 8 08-2 Materials Planning: Materials Planning Process Save Chapter 04: Procurement Process Exercise 04-02: Basic Procurement Process

CIS 548 Enterprise Resource Planning.
SAP Exercise Chapter 8 08-2 Materials Planning: Materials Planning Process
 Save Chapter 04: Procurement Process Exercise 04-02: Basic Procurement Process Single Company Code Reset Print Name(s): Course & Selection: Identifier: Client: Chapter 08: Materials Planning Exercise 08-02: Material Planning Process Multi Company Code Rev: 01/19/2011 Introduction General Notes and Information It is strongly recommended that you read through the entire exercise prior to starting. Not all instructions can be provided in a linear manner. The following symbols are used to indicate important information, as described below. An arrow highlights an important instruction that must not be overlooked. A text box prompts you to write down an important piece of information. Each student or group will be assigned a unique two-digit identifier. This identifier is used in all exercises to uniquely identify your data. Whenever you see ## in these exercises, replace it with your identifier. Always work with your data. Business Process Overview GBI utilizes the material planning process to develop forecasts and to create sales plans. After successfully implementing materials planning, GBI can automate its planning through an MRP run which will automatically create Purchase Requisitions and Planned Orders for production. This exercise will take you through this process. Save Reset Print Chapter 08: Materials Planning Exercise 08-02 Exercise Prerequisites Exercise 6-1 GBI Basic Production Process -MCC Exercise 8-1 GBI Materials Planning Master Data -MCC Exercise Workflow Create SOP Plan Disaggregate SOP Transfer plans Complete Planning Runs Stock Requriements Convert Orders Exercise Deliverables Deliverables are consolidated into one worksheet at the end of this exercise. For this exercise you will need the following deliverables: In the System: Creation SOP plan Disaggregate down to the material level Complete MRP runs Convert requirements into purchase requisitions and purchase orders On Paper: Completed exercise worksheet (attachment 1) to turn in Write down the transaction codes for each step and submit them to your instructor. Answers to the Questions You may be assigned additional deliverables. Make certain to check with your instructor. --------------------------------------------------------------------------------------------------------------- Page 2 of 19 For use with Magal / Word: Integrated Business Process with ERP; Copyright 2011 John Wiley and Sons Publishers, Inc. Save Reset Print Chapter 08: Materials Planning Exercise 08-02 Step 1: Create SOP Plan Throughout this exercise, you will figure out how much raw materials are needed just by having the sales demand data of the product group. In this step, you will create a Sales and Operation plan (the sales demand) for your bicycle product group. Create SOP Plan Disaggregate SOP Transfer plans Complete Planning Runs Stock Requriements Convert Orders GBI's Co-CEO, John Davis, has just returned from a trade show where he displayed the company's products. He is very excited because he received a great deal of positive feedback. Based on his conversations with several potential customers, he anticipates that sales will increase over the next few months. In this step, you will create a sales plan based on John's projections. Navigation Logistics Production SOP Planning For Product Group Change Step 1.1: Q1: Navigate to the transaction to create a Sales & Operations plan. What is the transaction code to change a SOP plan for a product group: ----------------------------------------------------- Step 1.2: In the \"Change Plan (Initial Screen)\" screen enter the following information: Field Name Data Entry Product group Code for your Product Group Bicycle Plant Code for your Plant Dallas In the \"Version Selection\" section click on the Step 1.3: button. In the \"Change Rough-Cut Plan\" screen, enter John's sales projections and desired stock levels for accessories. Page 3 of 19 For use with Magal / Word: Integrated Business Process with ERP; Copyright 2011 John Wiley and Sons Publishers, Inc. Save Reset Print Chapter 08: Materials Planning Exercise 08-02 Field Name Data Entry Sales 1200 1200 850 Target stock level 800 800 600 (ENTER) Step 1.4: The stock level line is filled with negative numbers because there is no plan for production. Use the following information to fill in the line for the target stock level: Field Name Month 1 Month 2 Month 3 Production 2000 1200 650 (ENTER) The stock level line is now the same as the target stock level line. (SAVE) Exercise Deliverables In the System: SOP plans for the Bicycle Product Groups On Paper: Answers to the Questions ---------------------------------------------------------------------------------------------------------- Page 4 of 19 For use with Magal / Word: Integrated Business Process with ERP; Copyright 2011 John Wiley and Sons Publishers, Inc. Save Reset Print Chapter 08: Materials Planning Exercise 08-02 Step 2: Disaggregate SOP In this step, we will disaggregate the production plan we created in SOP down to the material level. Create SOP Plan Disaggregate SOP Transfer plans Complete Planning Runs Stock Requriements Convert Orders Using the proportion factors we set up in our original product group, the system will do all the work for us, deciding how many of each part we need to meet the production needs for each month. Step 2.1: Navigate to the transaction to disaggregate SOP plan. Navigation Logistics Production SOP Disaggregation Break Down PG Plan Q2: What is the transaction code to break down PG plan: ----------- Step 2.2: In the \"Change Plan: Initial Screen\" screen, enter the following information: Field Name Data Entry Product group Code for your Product Group Bicycle Plant Code for your Plant Dallas Step 2.3: In the \"Version Selection\" section, click on the button. The \"Change Plan: Initial Screen\" should pop up. You should see two product groups; PGORBK0## and PG-TRBK0## with their correct proportion factor. Make sure the \"Disaggregate production plan\" and \"Stock balance\" radio buttons are selected. (ENTER) Step 2.4: The \"Change Rough-Cut Plan\" window should display the SOP plan that you created for your bicycles product group. Now you will disaggregate the plans down to the material level. Begin by clicking the Macro Step 2.5: button (Shift + F6.) In the \"Macro Selection\" pop-up select the \"Disaggregate Production -> Production\" radio button. Page 5 of 19 For use with Magal / Word: Integrated Business Process with ERP; Copyright 2011 John Wiley and Sons Publishers, Inc. Save Reset Print Chapter 08: Materials Planning Exercise 08-02 (ENTER) The SOP plan for product group Bicycle has now been disaggregated down to PG-ORBK0## and PGTRBK0##. (SAVE) In order to disaggregate planning down to the material level, you will need to disaggregate for every product group. Step 2.6: Repeat step 2.1 thru 2.5 for the following: PG-ORBK0##, PG-TRBK0##, PGDXTR0##, and PG-PRTR0##. Exercise Deliverables In the System: Disaggregated SOP plans down to the material level. On Paper: Answers to the Questions --------------------------------------------------------------------------------------------------------------------- Page 6 of 19 For use with Magal / Word: Integrated Business Process with ERP; Copyright 2011 John Wiley and Sons Publishers, Inc. Save Reset Print Chapter 08: Materials Planning Exercise 08-02 Step 3: Transfer Plans In this step, you will transfer your disaggregated plans to demand management. Create SOP Plan Disaggregate SOP Transfer plans Complete Planning Runs Stock Requriements Convert Orders This will enable you to perform MRP runs on the materials. Step 3.1: Navigate to the transaction to transfer the disaggregated plans. Navigation Logistics Production SOP Disaggregation Transfer PG to Demand Management Q3: What is the transaction code to Transfer PG to Demand Management: ------------------------------------------------------ Step 3.2: In the \"Transfer Planning Data to Demand Management\" screen enter in the following: Field Name Data Entry Product group Code for your Product Group Bicycle Plant Code for your Plant Dallas Version Active version In the \"Transfer strategy and period\" section enter the following: Field Name Data Entry \"Production plan for material or PG members\" Selected From First month planned in SOP To Last month planned in SOP Page 7 of 19 For use with Magal / Word: Integrated Business Process with ERP; Copyright 2011 John Wiley and Sons Publishers, Inc. Save Reset Print Chapter 08: Materials Planning Exercise 08-02 Invisible transfer Selected \"Production plan for material or PG members\" Selected In the \"Independent requirement specifications\" section, enter the following: Field Name Data Entry Requirements type Make-to-stock production Active Selected Step 3.3: Click the button once. You should see the system working, but you will not receive any type of confirmation that you have successfully transferred your product group. If you already have enough material to meet the requirements, you will be brought to an \"Error log\" screen. Exercise Deliverables In the System: Individual requirements for your different materials On Paper: Answers to the Questions --------------------------------------------------------------------------------------------------------------------- Page 8 of 19 For use with Magal / Word: Integrated Business Process with ERP; Copyright 2011 John Wiley and Sons Publishers, Inc. Save Reset Print Chapter 08: Materials Planning Exercise 08-02 Step 4: Complete Material Planning Runs Create SOP Plan Disaggregate SOP Transfer plans Complete Planning Runs Stock Requriements Convert Orders In this step, you execute the planning runs. GBI wants to carry out planning for all materials that have undergone a change relevant to the SOP disaggregation. After the planning is completed, planned orders or purchase requisitions will be created for materials depending on their planning type. In addition, schedule lines will be created in the periods that we are not yet in. Step 4.1: Navigate to the transaction to complete planning for finished goods. Navigation Logistics Production-Process Production Planning MPS MPS Single-Item, Interactive Q4: What is the transaction code for Single-Item planning, Interactive: --------------------------------------------------------- Step 4.2: In the \"Single-Item Planning - Interactive\" screen enter the following information: Field Name Data Entry Material Code for your Product Group Bicycle Plant Code for your Plant Dallas Product Group Selected Processing key NETCH Create purchase req. 3 Delivery schedules 3 Create MRP list 1 Page 9 of 19 For use with Magal / Word: Integrated Business Process with ERP; Copyright 2011 John Wiley and Sons Publishers, Inc. Save Reset Print Chapter 08: Materials Planning Exercise 08-02 Planning mode 1 Scheduling 1 (ENTER) You may receive the warning \"Please check input parameters.\" After you review your entries click (ENTER) Step 4.3: The window \"Product Group PG-BIKE0## DL##\" will appear. Expand the folder \"PG-TRBK0##\" then \"PG-DXTR0##.\" Then double-click \"DXTR10##.\" The \"Planning Result: Individual Lines\" screen should display the independent requirements that you made from transferring your SOP plan to demand management. Step 4.4: Q5: Click the button. Notice that the system has already created a planned order for you. In addition, it has developed planned orders for the next two months to meet the targets that John has set. What is the Planned Order number for your Black Deluxe Touring Bike: ------------------------------------------------------(SAVE) Page 10 of 19 For use with Magal / Word: Integrated Business Process with ERP; Copyright 2011 John Wiley and Sons Publishers, Inc. Save Reset Print Chapter 08: Materials Planning Exercise 08-02 Step 4.5: Navigate to the transaction to run planning for semi-finished goods and raw materials. Navigation Logistics Production-Process Production Planning MPS MPS Single-Item, Multi-Level Q6: What is the transaction code for Single-Item, Multi-Level planning: ----------------------------------------------------------- Step 4.6: In the \"Single-Item, Multi-Level\" screen, enter the following information: Field Name Data Entry Material Code for your Black Deluxe Touring Bicycle Plant Code for your Plant Dallas Product Group Not selected Processing key NETCH Create purchase req. 1 Delivery schedules 3 Create MRP list 1 Planning mode 3 Scheduling 1 (ENTER) You may receive the warning \"Please check input parameters.\" After you review your entries click (ENTER) Page 11 of 19 For use with Magal / Word: Integrated Business Process with ERP; Copyright 2011 John Wiley and Sons Publishers, Inc. Save Reset Print Chapter 08: Materials Planning Exercise 08-02 You have planned successfully for all materials that are necessary to produce the DXTR10##. In the next step, you will examine the results of your planning. Q7: Processing key specifies the planning type you want to run. What is the processing key for this material: --------------------- Exercise Deliverables In the System: Planned orders for your different materials On Paper: Answers to the Questions --------------------------------------------------------------------------------------------------------------------- Page 12 of 19 For use with Magal / Word: Integrated Business Process with ERP; Copyright 2011 John Wiley and Sons Publishers, Inc. Save Reset Print Chapter 08: Materials Planning Exercise 08-02 Step 5: Stock Requirements Convert Orders In this step, you will go into the Stock/Requirements list to view your planned materials, create purchase requisitions and production orders for the planned orders, and convert those purchase requisitions into a single purchase order. Create SOP Plan Step 5.1: Disaggregate SOP Transfer plans Complete Planning Runs Stock Requriements Convert Orders Navigate to the transaction to convert orders. Navigation Logistics Materials Management Material Requirements Planning (MRP) MRP Evaluations Stock/Requirements list Q8: What is the transaction code for Stock/Requirements List: ----- Step 5.2: In the \"Stock/Requirements List: Initial\" screen, click on the tab, and enter the following: Field Name Data Entry Plant Code for your Plant Dallas Product group Code for your Product Group Bicycles (ENTER) Step 5.3: The \"Stock/Requirements List: Material List\" screen should display your eight bikes with red lights next to them. Double-click on DXTR10## which will bring you to a similar screen to the one in the previous step. Step 5.4: Double-click the first \"PldOrd\" line which should pull-up the \"Additional Data for MRP Element\" screen. Click the button, which will take you to the \"Production order Create: Header\" screen. Q9: What is the total quantity planned for this production order: --- Page 13 of 19 For use with Magal / Word: Integrated Business Process with ERP; Copyright 2011 John Wiley and Sons Publishers, Inc. Save Reset Print Chapter 08: Materials Planning Exercise 08-02 (SAVE) Q10: What is your Production Order number: -------------------------- Step 5.5: Although the conversion of the planned order to a production order has been saved, it will not be reflected in the stock/requirements list until you click the refresh icon. Now, you have to procure the materials necessary to produce the DXTR10##. For our purpose, it will be enough to procure just a few of the required materials. In a real company, you would perform the following steps for all of them. Step 5.6: Go back to the \"Stock/Requirements List: Initial Screen\" screen. Click the tab, and enter the following information: Field Name Data Entry Material Code for your Black Touring Frame Plant Code for your Plant Dallas (ENTER) Notice how you can get to the same screen from viewing the stock requirements for either an entire product group or a single material. Step 5.7: Double click the first \"PurRqs\" line. The \"Additional data for MRP element\" box will appear. Choose the \"->Purchase Order\" button. Step 5.8: In the \"Create Purchase Order\" screen, select the Header section within Org. Data tab, enter in your Purchasing Organization, Purchasing Group, and Company Code. Click on the open requisition just once on the left side of the screen (within Document Overview), then click on the adopt button. Page 14 of 19 For use with Magal / Word: Integrated Business Process with ERP; Copyright 2011 John Wiley and Sons Publishers, Inc. Save Reset Print Chapter 08: Materials Planning Exercise 08-02 Enter the following information: Field Name Data Entry Vendor Code for your \"Space Bike Composites\" vendor (In field to the RIGHT of Vendor) Net Price (scroll right of the material) $200 Currency (next to the field above) USD (ENTER), hit Enter again to get past the warning about the delivery date. (SAVE) If necessary, hit Save again in the pop-up screen. Hit refresh on the \"stock/requirements list\" screen. Notice that the \"PurRqs\" is now a POitem with your PO #. Q11: What is your purchase order number: ---------------------------- Step 5.9: Return to the \"Stock/Requirements List: Material List\" screen. Click the tab and enter in the following information: Field Name Data Entry Material Code for your Touring Seat Kit Plant Code for Plant Dallas (ENTER) Q12: What is the \"PurRqs\" number for your touring seat kit: ---------- Page 15 of 19 For use with Magal / Word: Integrated Business Process with ERP; Copyright 2011 John Wiley and Sons Publishers, Inc. Save Reset Print Chapter 08: Materials Planning Exercise 08-02 Step 5.10: Return to the \"Stock/Requirements List: Initial Screen\" screen. Click the tab, and enter the following information: Field Name Data Entry Material Code for your Touring Handle Bar Plant Code for Plant Dallas (ENTER) Step 5.11: Double click the first \"PurRqs\" line. The \"Additional data for MRP element\" box will appear. Click on the \"->Purchase Order\" button. In the \"Create Purchase Order\" screen, in the Header section within Org. Data tab, enter in your Purchasing Organization, Purchasing Group, and Company Code. Click on the open requisition just once on the left side of the screen (within Document Overview), then click on the adopt button. Enter the following information: Field Name Data Entry Vendor Code for your \"Fun n sun seats n bar\" vendor Net Price $25 Currency USD Remember, we are procuring 2 types of materials from this vendor. We will combine 2 purchase requisitions into 1 purchase order. To look for the 2 nd purchase requisition, select this colorful button . Select \"Purchase Requisition\" within the drop-down. In the \"Purchase Requisitions\" screen, be sure to delete all of the information except for your plant. Page 16 of 19 For use with Magal / Word: Integrated Business Process with ERP; Copyright 2011 John Wiley and Sons Publishers, Inc. Save Reset Print Chapter 08: Materials Planning Exercise 08-02 (EXECUTE) Scroll down the list until you find the number of the purchase requisition that you recorded previously. Adopt this \"PurRqs.\" Enter the following information: Field Name Data Entry Net Price $50 (ENTER) (SAVE) Click on refresh on the \"Stock/Requirements List\" screen. Notice that the \"PurRqs\" is now a POitem with your PO #. Q13: What is the purchase order number: ----------------------------- Exercise Deliverables In the System: Purchase Order containing your trading good materials On Paper: Answers to the Questions Page 17 of 19 For use with Magal / Word: Integrated Business Process with ERP; Copyright 2011 John Wiley and Sons Publishers, Inc. Save Reset Print Chapter 08: Materials Planning Exercise 08-02 Attachment 1: Exercise Work Sheet Name(s): -------------------Course & Selection: ------Identifier: -----------------Client: ---------------------- Page 18 of 19 For use with Magal / Word: Integrated Business Process with ERP; Copyright 2011 John Wiley and Sons Publishers, Inc. Save Reset Print Chapter 08: Materials Planning Exercise 08-02 Q1: What is the transaction code to change a SOP plan for a product group: -------------------------------------------------- Q2: What is the transaction code to break down PG plan: ----------- Q3: What is the transaction code to Transfer PG to Demand Management: ------------------------------------------------------ Q4: What is the transaction code for Single-Item planning, Interactive: --------------------------------------------------------- Q5: What is the Planned Order number for your Black Deluxe Touring Bike: ------------------------------------------------------- Q6: What is the transaction code for Single-Item, Multi-Level planning: ----------------------------------------------------------- Q7: Processing key specifies the planning type you want to run. What is the processing key for this material: ---------------------- Q8: What is the transaction code for Stock/Requirements List: ------ Q9: What is the total quantity planned for this production order: -- Q10: What is your Production Order number: -------------------------- Q11: What is your purchase order number: ---------------------------- Q12: What is the \"PurRqs\" number for your touring seat kit: ---------- Q13: What is the purchase order number: ------------------------------ Page 19 of 19 For use with Magal / Word: Integrated Business Process with ERP; Copyright 2011 John Wiley and Sons Publishers, Inc
Save Chapter 04: Procurement Process Exercise 04-02: Basic Procurement Process Single Company Code Reset Print Name(s): Course & Selection: Identifier: Client: Chapter 08: Materials Planning Exercise 08-02: Material Planning Process Multi Company Code Rev: 01/19/2011 Introduction General Notes and Information It is strongly recommended that you read through the entire exercise prior to starting. Not all instructions can be provided in a linear manner. The following symbols are used to indicate important information, as described below. An arrow highlights an important instruction that must not be overlooked. A text box prompts you to write down an important piece of information. Each student or group will be assigned a unique two-digit identifier. This identifier is used in all exercises to uniquely identify your data. Whenever you see ## in these exercises, replace it with your identifier. Always work with your data. Business Process Overview GBI utilizes the material planning process to develop forecasts and to create sales plans. After successfully implementing materials planning, GBI can automate its planning through an MRP run which will automatically create Purchase Requisitions and Planned Orders for production. This exercise will take you through this process. Save Reset Print Chapter 08: Materials Planning Exercise 08-02 Exercise Prerequisites Exercise 6-1 GBI Basic Production Process -MCC Exercise 8-1 GBI Materials Planning Master Data -MCC Exercise Workflow Create SOP Plan Disaggregate SOP Transfer plans Complete Planning Runs Stock Requriements Convert Orders Exercise Deliverables Deliverables are consolidated into one worksheet at the end of this exercise. For this exercise you will need the following deliverables: In the System: Creation SOP plan Disaggregate down to the material level Complete MRP runs Convert requirements into purchase requisitions and purchase orders On Paper: Completed exercise worksheet (attachment 1) to turn in Write down the transaction codes for each step and submit them to your instructor. Answers to the Questions You may be assigned additional deliverables. Make certain to check with your instructor. --------------------------------------------------------------------------------------------------------------- Page 2 of 19 For use with Magal / Word: Integrated Business Process with ERP; Copyright 2011 John Wiley and Sons Publishers, Inc. Save Reset Print Chapter 08: Materials Planning Exercise 08-02 Step 1: Create SOP Plan Throughout this exercise, you will figure out how much raw materials are needed just by having the sales demand data of the product group. In this step, you will create a Sales and Operation plan (the sales demand) for your bicycle product group. Create SOP Plan Disaggregate SOP Transfer plans Complete Planning Runs Stock Requriements Convert Orders GBI's Co-CEO, John Davis, has just returned from a trade show where he displayed the company's products. He is very excited because he received a great deal of positive feedback. Based on his conversations with several potential customers, he anticipates that sales will increase over the next few months. In this step, you will create a sales plan based on John's projections. Navigation Logistics Production SOP Planning For Product Group Change Step 1.1: Q1: Navigate to the transaction to create a Sales & Operations plan. What is the transaction code to change a SOP plan for a product group: ----------------------------------------------------- Step 1.2: In the \"Change Plan (Initial Screen)\" screen enter the following information: Field Name Data Entry Product group Code for your Product Group Bicycle Plant Code for your Plant Dallas In the \"Version Selection\" section click on the Step 1.3: button. In the \"Change Rough-Cut Plan\" screen, enter John's sales projections and desired stock levels for accessories. Page 3 of 19 For use with Magal / Word: Integrated Business Process with ERP; Copyright 2011 John Wiley and Sons Publishers, Inc. Save Reset Print Chapter 08: Materials Planning Exercise 08-02 Field Name Data Entry Sales 1200 1200 850 Target stock level 800 800 600 (ENTER) Step 1.4: The stock level line is filled with negative numbers because there is no plan for production. Use the following information to fill in the line for the target stock level: Field Name Month 1 Month 2 Month 3 Production 2000 1200 650 (ENTER) The stock level line is now the same as the target stock level line. (SAVE) Exercise Deliverables In the System: SOP plans for the Bicycle Product Groups On Paper: Answers to the Questions ---------------------------------------------------------------------------------------------------------- Page 4 of 19 For use with Magal / Word: Integrated Business Process with ERP; Copyright 2011 John Wiley and Sons Publishers, Inc. Save Reset Print Chapter 08: Materials Planning Exercise 08-02 Step 2: Disaggregate SOP In this step, we will disaggregate the production plan we created in SOP down to the material level. Create SOP Plan Disaggregate SOP Transfer plans Complete Planning Runs Stock Requriements Convert Orders Using the proportion factors we set up in our original product group, the system will do all the work for us, deciding how many of each part we need to meet the production needs for each month. Step 2.1: Navigate to the transaction to disaggregate SOP plan. Navigation Logistics Production SOP Disaggregation Break Down PG Plan Q2: What is the transaction code to break down PG plan: ----------- Step 2.2: In the \"Change Plan: Initial Screen\" screen, enter the following information: Field Name Data Entry Product group Code for your Product Group Bicycle Plant Code for your Plant Dallas Step 2.3: In the \"Version Selection\" section, click on the button. The \"Change Plan: Initial Screen\" should pop up. You should see two product groups; PGORBK0## and PG-TRBK0## with their correct proportion factor. Make sure the \"Disaggregate production plan\" and \"Stock balance\" radio buttons are selected. (ENTER) Step 2.4: The \"Change Rough-Cut Plan\" window should display the SOP plan that you created for your bicycles product group. Now you will disaggregate the plans down to the material level. Begin by clicking the Macro Step 2.5: button (Shift + F6.) In the \"Macro Selection\" pop-up select the \"Disaggregate Production -> Production\" radio button. Page 5 of 19 For use with Magal / Word: Integrated Business Process with ERP; Copyright 2011 John Wiley and Sons Publishers, Inc. Save Reset Print Chapter 08: Materials Planning Exercise 08-02 (ENTER) The SOP plan for product group Bicycle has now been disaggregated down to PG-ORBK0## and PGTRBK0##. (SAVE) In order to disaggregate planning down to the material level, you will need to disaggregate for every product group. Step 2.6: Repeat step 2.1 thru 2.5 for the following: PG-ORBK0##, PG-TRBK0##, PGDXTR0##, and PG-PRTR0##. Exercise Deliverables In the System: Disaggregated SOP plans down to the material level. On Paper: Answers to the Questions --------------------------------------------------------------------------------------------------------------------- Page 6 of 19 For use with Magal / Word: Integrated Business Process with ERP; Copyright 2011 John Wiley and Sons Publishers, Inc. Save Reset Print Chapter 08: Materials Planning Exercise 08-02 Step 3: Transfer Plans In this step, you will transfer your disaggregated plans to demand management. Create SOP Plan Disaggregate SOP Transfer plans Complete Planning Runs Stock Requriements Convert Orders This will enable you to perform MRP runs on the materials. Step 3.1: Navigate to the transaction to transfer the disaggregated plans. Navigation Logistics Production SOP Disaggregation Transfer PG to Demand Management Q3: What is the transaction code to Transfer PG to Demand Management: ------------------------------------------------------ Step 3.2: In the \"Transfer Planning Data to Demand Management\" screen enter in the following: Field Name Data Entry Product group Code for your Product Group Bicycle Plant Code for your Plant Dallas Version Active version In the \"Transfer strategy and period\" section enter the following: Field Name Data Entry \"Production plan for material or PG members\" Selected From First month planned in SOP To Last month planned in SOP Page 7 of 19 For use with Magal / Word: Integrated Business Process with ERP; Copyright 2011 John Wiley and Sons Publishers, Inc. Save Reset Print Chapter 08: Materials Planning Exercise 08-02 Invisible transfer Selected \"Production plan for material or PG members\" Selected In the \"Independent requirement specifications\" section, enter the following: Field Name Data Entry Requirements type Make-to-stock production Active Selected Step 3.3: Click the button once. You should see the system working, but you will not receive any type of confirmation that you have successfully transferred your product group. If you already have enough material to meet the requirements, you will be brought to an \"Error log\" screen. Exercise Deliverables In the System: Individual requirements for your different materials On Paper: Answers to the Questions --------------------------------------------------------------------------------------------------------------------- Page 8 of 19 For use with Magal / Word: Integrated Business Process with ERP; Copyright 2011 John Wiley and Sons Publishers, Inc. Save Reset Print Chapter 08: Materials Planning Exercise 08-02 Step 4: Complete Material Planning Runs Create SOP Plan Disaggregate SOP Transfer plans Complete Planning Runs Stock Requriements Convert Orders In this step, you execute the planning runs. GBI wants to carry out planning for all materials that have undergone a change relevant to the SOP disaggregation. After the planning is completed, planned orders or purchase requisitions will be created for materials depending on their planning type. In addition, schedule lines will be created in the periods that we are not yet in. Step 4.1: Navigate to the transaction to complete planning for finished goods. Navigation Logistics Production-Process Production Planning MPS MPS Single-Item, Interactive Q4: What is the transaction code for Single-Item planning, Interactive: --------------------------------------------------------- Step 4.2: In the \"Single-Item Planning - Interactive\" screen enter the following information: Field Name Data Entry Material Code for your Product Group Bicycle Plant Code for your Plant Dallas Product Group Selected Processing key NETCH Create purchase req. 3 Delivery schedules 3 Create MRP list 1 Page 9 of 19 For use with Magal / Word: Integrated Business Process with ERP; Copyright 2011 John Wiley and Sons Publishers, Inc. Save Reset Print Chapter 08: Materials Planning Exercise 08-02 Planning mode 1 Scheduling 1 (ENTER) You may receive the warning \"Please check input parameters.\" After you review your entries click (ENTER) Step 4.3: The window \"Product Group PG-BIKE0## DL##\" will appear. Expand the folder \"PG-TRBK0##\" then \"PG-DXTR0##.\" Then double-click \"DXTR10##.\" The \"Planning Result: Individual Lines\" screen should display the independent requirements that you made from transferring your SOP plan to demand management. Step 4.4: Q5: Click the button. Notice that the system has already created a planned order for you. In addition, it has developed planned orders for the next two months to meet the targets that John has set. What is the Planned Order number for your Black Deluxe Touring Bike: ------------------------------------------------------(SAVE) Page 10 of 19 For use with Magal / Word: Integrated Business Process with ERP; Copyright 2011 John Wiley and Sons Publishers, Inc. Save Reset Print Chapter 08: Materials Planning Exercise 08-02 Step 4.5: Navigate to the transaction to run planning for semi-finished goods and raw materials. Navigation Logistics Production-Process Production Planning MPS MPS Single-Item, Multi-Level Q6: What is the transaction code for Single-Item, Multi-Level planning: ----------------------------------------------------------- Step 4.6: In the \"Single-Item, Multi-Level\" screen, enter the following information: Field Name Data Entry Material Code for your Black Deluxe Touring Bicycle Plant Code for your Plant Dallas Product Group Not selected Processing key NETCH Create purchase req. 1 Delivery schedules 3 Create MRP list 1 Planning mode 3 Scheduling 1 (ENTER) You may receive the warning \"Please check input parameters.\" After you review your entries click (ENTER) Page 11 of 19 For use with Magal / Word: Integrated Business Process with ERP; Copyright 2011 John Wiley and Sons Publishers, Inc. Save Reset Print Chapter 08: Materials Planning Exercise 08-02 You have planned successfully for all materials that are necessary to produce the DXTR10##. In the next step, you will examine the results of your planning. Q7: Processing key specifies the planning type you want to run. What is the processing key for this material: --------------------- Exercise Deliverables In the System: Planned orders for your different materials On Paper: Answers to the Questions --------------------------------------------------------------------------------------------------------------------- Page 12 of 19 For use with Magal / Word: Integrated Business Process with ERP; Copyright 2011 John Wiley and Sons Publishers, Inc. Save Reset Print Chapter 08: Materials Planning Exercise 08-02 Step 5: Stock Requirements Convert Orders In this step, you will go into the Stock/Requirements list to view your planned materials, create purchase requisitions and production orders for the planned orders, and convert those purchase requisitions into a single purchase order. Create SOP Plan Step 5.1: Disaggregate SOP Transfer plans Complete Planning Runs Stock Requriements Convert Orders Navigate to the transaction to convert orders. Navigation Logistics Materials Management Material Requirements Planning (MRP) MRP Evaluations Stock/Requirements list Q8: What is the transaction code for Stock/Requirements List: ----- Step 5.2: In the \"Stock/Requirements List: Initial\" screen, click on the tab, and enter the following: Field Name Data Entry Plant Code for your Plant Dallas Product group Code for your Product Group Bicycles (ENTER) Step 5.3: The \"Stock/Requirements List: Material List\" screen should display your eight bikes with red lights next to them. Double-click on DXTR10## which will bring you to a similar screen to the one in the previous step. Step 5.4: Double-click the first \"PldOrd\" line which should pull-up the \"Additional Data for MRP Element\" screen. Click the button, which will take you to the \"Production order Create: Header\" screen. Q9: What is the total quantity planned for this production order: --- Page 13 of 19 For use with Magal / Word: Integrated Business Process with ERP; Copyright 2011 John Wiley and Sons Publishers, Inc. Save Reset Print Chapter 08: Materials Planning Exercise 08-02 (SAVE) Q10: What is your Production Order number: -------------------------- Step 5.5: Although the conversion of the planned order to a production order has been saved, it will not be reflected in the stock/requirements list until you click the refresh icon. Now, you have to procure the materials necessary to produce the DXTR10##. For our purpose, it will be enough to procure just a few of the required materials. In a real company, you would perform the following steps for all of them. Step 5.6: Go back to the \"Stock/Requirements List: Initial Screen\" screen. Click the tab, and enter the following information: Field Name Data Entry Material Code for your Black Touring Frame Plant Code for your Plant Dallas (ENTER) Notice how you can get to the same screen from viewing the stock requirements for either an entire product group or a single material. Step 5.7: Double click the first \"PurRqs\" line. The \"Additional data for MRP element\" box will appear. Choose the \"->Purchase Order\" button. Step 5.8: In the \"Create Purchase Order\" screen, select the Header section within Org. Data tab, enter in your Purchasing Organization, Purchasing Group, and Company Code. Click on the open requisition just once on the left side of the screen (within Document Overview), then click on the adopt button. Page 14 of 19 For use with Magal / Word: Integrated Business Process with ERP; Copyright 2011 John Wiley and Sons Publishers, Inc. Save Reset Print Chapter 08: Materials Planning Exercise 08-02 Enter the following information: Field Name Data Entry Vendor Code for your \"Space Bike Composites\" vendor (In field to the RIGHT of Vendor) Net Price (scroll right of the material) $200 Currency (next to the field above) USD (ENTER), hit Enter again to get past the warning about the delivery date. (SAVE) If necessary, hit Save again in the pop-up screen. Hit refresh on the \"stock/requirements list\" screen. Notice that the \"PurRqs\" is now a POitem with your PO #. Q11: What is your purchase order number: ---------------------------- Step 5.9: Return to the \"Stock/Requirements List: Material List\" screen. Click the tab and enter in the following information: Field Name Data Entry Material Code for your Touring Seat Kit Plant Code for Plant Dallas (ENTER) Q12: What is the \"PurRqs\" number for your touring seat kit: ---------- Page 15 of 19 For use with Magal / Word: Integrated Business Process with ERP; Copyright 2011 John Wiley and Sons Publishers, Inc. Save Reset Print Chapter 08: Materials Planning Exercise 08-02 Step 5.10: Return to the \"Stock/Requirements List: Initial Screen\" screen. Click the tab, and enter the following information: Field Name Data Entry Material Code for your Touring Handle Bar Plant Code for Plant Dallas (ENTER) Step 5.11: Double click the first \"PurRqs\" line. The \"Additional data for MRP element\" box will appear. Click on the \"->Purchase Order\" button. In the \"Create Purchase Order\" screen, in the Header section within Org. Data tab, enter in your Purchasing Organization, Purchasing Group, and Company Code. Click on the open requisition just once on the left side of the screen (within Document Overview), then click on the adopt button. Enter the following information: Field Name Data Entry Vendor Code for your \"Fun n sun seats n bar\" vendor Net Price $25 Currency USD Remember, we are procuring 2 types of materials from this vendor. We will combine 2 purchase requisitions into 1 purchase order. To look for the 2 nd purchase requisition, select this colorful button . Select \"Purchase Requisition\" within the drop-down. In the \"Purchase Requisitions\" screen, be sure to delete all of the information except for your plant. Page 16 of 19 For use with Magal / Word: Integrated Business Process with ERP; Copyright 2011 John Wiley and Sons Publishers, Inc. Save Reset Print Chapter 08: Materials Planning Exercise 08-02 (EXECUTE) Scroll down the list until you find the number of the purchase requisition that you recorded previously. Adopt this \"PurRqs.\" Enter the following information: Field Name Data Entry Net Price $50 (ENTER) (SAVE) Click on refresh on the \"Stock/Requirements List\" screen. Notice that the \"PurRqs\" is now a POitem with your PO #. Q13: What is the purchase order number: ----------------------------- Exercise Deliverables In the System: Purchase Order containing your trading good materials On Paper: Answers to the Questions Page 17 of 19 For use with Magal / Word: Integrated Business Process with ERP; Copyright 2011 John Wiley and Sons Publishers, Inc. Save Reset Print Chapter 08: Materials Planning Exercise 08-02 Attachment 1: Exercise Work Sheet Name(s): -------------------Course & Selection: ------Identifier: -----------------Client: ---------------------- Page 18 of 19 For use with Magal / Word: Integrated Business Process with ERP; Copyright 2011 John Wiley and Sons Publishers, Inc. Save Reset Print Chapter 08: Materials Planning Exercise 08-02 Q1: What is the transaction code to change a SOP plan for a product group: -------------------------------------------------- Q2: What is the transaction code to break down PG plan: ----------- Q3: What is the transaction code to Transfer PG to Demand Management: ------------------------------------------------------ Q4: What is the transaction code for Single-Item planning, Interactive: --------------------------------------------------------- Q5: What is the Planned Order number for your Black Deluxe Touring Bike: ------------------------------------------------------- Q6: What is the transaction code for Single-Item, Multi-Level planning: ----------------------------------------------------------- Q7: Processing key specifies the planning type you want to run. What is the processing key for this material: ---------------------- Q8: What is the transaction code for Stock/Requirements List: ------ Q9: What is the total quantity planned for this production order: -- Q10: What is your Production Order number: -------------------------- Q11: What is your purchase order number: ---------------------------- Q12: What is the \"PurRqs\" number for your touring seat kit: ---------- Q13: What is the purchase order number: ------------------------------ Page 19 of 19 For use with Magal / Word: Integrated Business Process with ERP; Copyright 2011 John Wiley and Sons Publishers, Inc Step by Step Solution
There are 3 Steps involved in it
Step: 1

Get Instant Access to Expert-Tailored Solutions
See step-by-step solutions with expert insights and AI powered tools for academic success
Step: 2

Step: 3

Ace Your Homework with AI
Get the answers you need in no time with our AI-driven, step-by-step assistance
Get Started