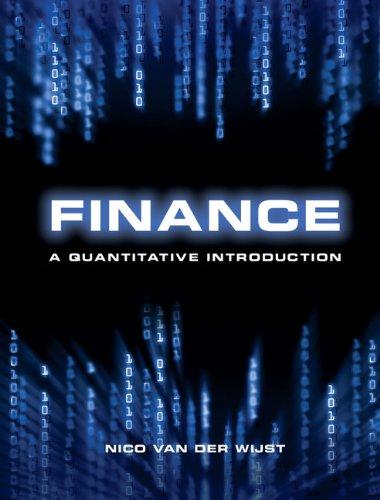Question
Class Exercise 02 (January 2023) 1. Open SenecaLakeSports.xlsx from Canvas. If the workbook opens in Protected View, click Enable Editing in the security bar. 2.
Class Exercise 02 (January 2023) 1. Open SenecaLakeSports.xlsx from Canvas. If the workbook opens in Protected View, click Enable Editing in the security bar. 2. Save the workbook as Your Name ClassExercise2. 3. Apply the a theme you like to the worksheet. 4. Edit worksheet data. a. Edit the title in cell A2 to display Annual Sales by Department. b. Edit cell D6 to 2023. 5. Select range A1:N2 and click the Alignment button in Home tab. Choose Center Across Selection, and click OK. 6. Select and delete row 8. 7. Use the Fill Handle to complete a series. a. Select cell B3. b. Use the Fill Handle to complete the series to December in column M. c. AutoFit columns C:M to display the complete label. 8. Use SUM and the Fill Handle to calculate totals. a. Use the AutoSum button to build a SUM function in cell N4. b. Use the Fill Handle to copy the formula in cell N4 to cells N5:N15. c. Type SUM function in cell B16 to get the summation of B4:B15. d. Copy the cells B16, and select C16:N16 and paste the formula. 9. Format labels and values: a. Select cells A1:A2 and increase the font size to 18. b. Increase the row height of rows 1:2 to 24 (32 pixels). c. Format cells A3:F3 as Bold and increase the row height to 18 (24 pixels). d. Center the data in cells B3:F3. e. Format cells B4:F16 with Comma Style and decrease the decimal two times. f. Select cells B17:F17 and apply the Accounting Number Format with no decimal places. g. Apply the All Borders format to cells A3:F17. h. AutoFit columns B:F. 10. Finalize the worksheet. a. Click the Insert tab and click the Header & Footer button [Text group]. b. In the right header section, insert the Sheet Name. c. Go to the footer and click the right section. Type your first and last name. d. Click a cell in the worksheet and then return to Normal view. 11. Copy and rename a worksheet. a. Right-click the 2021 sheet tab and choose Move or Copy. b. Make a copy of the sheet at the end. c. Rename the copied sheet 2023. d. Format the 2023 sheet tab color to Dark Blue, Accent1. e. Delete the values in range B4:M16. 12. Save and close the workbook. 13. Upload it into Canvas.
Seneca Lake Sports Last Year's Sales in Ithaca Department January Total Apparel 2700 3600 3800 3700 2700 3400 3500 3600 3800 3700 3600 2700 Baseball 3600 2000 1350 2100 3600 1400 1050 2000 1350 2100 1150 3600 Basketball 1900 1300 2250 1400 1900 2000 1950 1300 2250 1400 2050 1900 Bike & Skate 1600 2350 1225 2450 1600 1525 925 2350 1225 1240 1025 1200 Fishing 2450 2650 1250 2750 2450 1235 950 2650 1250 2750 1050 2450 Fitness 2750 3250 3250 3775 2750 3075 2950 3400 3250 3775 3050 2750 Footwear 1975 3150 3575 3250 1975 2875 3275 3150 3575 3250 3375 1975 Golf 4850 5300 925 4200 4850 1075 625 5300 925 5400 725 4850 Hockey 950 650 1950 750 950 2075 1650 650 1950 750 1750 1000 Hunting 2100 500 650 725 2100 1200 350 700 650 725 450 2100 Lacrosse 1850 1275 1750 1375 1850 2000 1450 1275 1750 1250 1550 1850 Running 2025 2550 2800 2650 2025 2600 2500 2550 2800 2650 2600 2025 Winter Sports 1350 450 2750 550 1350 3650 2450 450 2750 550 2550 1350 Total
__________________________________________________________________-
Part 2
Class Exercise 01 (January 2023) 1. Open a new workbook 2. Save the workbook on your desktop and change the file name to Your Name Section No 3. Insert three new worksheets in your workbook and change a. the Sheet1 to First Name b. the Sheet2 to Last Name c. the Sheet3 to Student ID d. the Sheet4 to Letter Grade Goal 4. Open a. First Name sheet i. Activate cell A1 ii. Type your first name and tap the ENTER key on your keyboard iii. Find the first letter of your first name at cell A2 (you can skip this item) b. Last Name sheet i. Activate cell B3 ii. Type your last name and tap the ENTER key on your keyboard iii. Find the number of letters in your last name at cell B4 (you can skip this item) c. Student ID sheet i. Activate the cell with column label is the first letter of your first name and row number is the first number of your student ID ii. Type your Student ID and tap the ENTER key on your keyboard iii. Add 10 to your student ID number at cell next to your student ID (you can skip this item) d. Letter Grade Goal sheet i. Activate the cell with column label is your letter grade goal and row number is the last number of your student ID (take as 1 if 0) ii. Type your Student ID and tap the ENTER key on your keyboard 5. Insert a header to the Letter Grade Goal sheet (use Text button in ribbon of Insert Tab) a. Type the name of the course into the center section of the header b. Add the current date to the left section of the header 6. Go to footer section a. Add the file name to the right section of the footer b. Type your section number into the left section of the footer 7. Click any section in the worksheet, then switch the worksheet view to Normal 8. Use font color button to change the color of a. Your first name in First Name sheet to Blue Accent 1 b. Your student ID in Student ID sheet to any color you like 9. Save the workbook 10. Close the workbook 11. Upload it into Canvas
Step by Step Solution
There are 3 Steps involved in it
Step: 1

Get Instant Access to Expert-Tailored Solutions
See step-by-step solutions with expert insights and AI powered tools for academic success
Step: 2

Step: 3

Ace Your Homework with AI
Get the answers you need in no time with our AI-driven, step-by-step assistance
Get Started