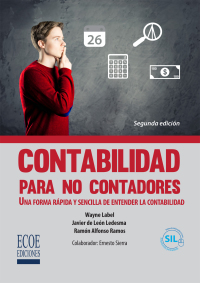College-Part 1 You are creating a simple database to track students, financial aid and grades for a college. You will be able to find information on students, their grades and how much financial aid they are receiving. Complete the following: 1. Use the file named Access Assignment First Last.accdb and rename it College First Last (replace your first and last name) and save it in the folder where you are storing your files. 2. Create a table. 3. In Datasheet view for the Table 1 table, rename the default primary key ID field to StudentID. Change the data type of the StudentID field to Short Text. 4. Add the following fields to the new table in the order shown: FirstName, LastName and Phone. Use the Address Quick Start selection in the Add & Delete More Fields gallery to add five fields between the LastName and Phone fields. 5. Save the table as Students. 6. Enter 10 records using the fields above. Do not duplicate the numbers in StudentiD. 7. Resize all datasheet columns to their best fit, and then save the Student table. 8. Close the Students table, and then use the Navigation Pane to reopen it. Note that the records are displayed in primary key order by the values in the StudentID field. 9. Create a new table in Design view using the following fields: Field Name ClassID StudentID ClassDescription CreditHours Grade Data Type Short Text Short Text Short Text Number Short Text Field Size Primary Key(Y/N) 6 N 6 N (F/K) 50 N Long Integer N 2 (No decimal places)N 10. Enter 20 records in the Class table. Enter new numbers for ClassID but use the same StudentID numbers from the previous table. Make up classes for students to take and use a variety of StudentID's in those classes. You can duplicate ClassID's but use different StudentID's for each class created. Resize all datasheet columns to their best fit. When finished, save and close the Class table. 11. Open the Class table in Datasheet view and resize columns to their best fit, as necessary. Then save and close the table as the Class table. 12. Create a new table in Design view using the following fields: Field Name FinAidID StudentID Award Year Source Data Type Short Text Short Text Currency Date Short Text Field Size 6 6 50 Primary Key(Y/N) Y (P/K) N (F/K) N N N 50 13. Enter 10 records in the FinancialAid table. Enter new numbers for FinAided but use the same StudentID numbers from the previous table Resize all datasheet columns to their best fit. When finished, save and close the table as the Financial Aid table. 14. Open the Class table in Datasheet view and resize columns to their best fit, as necessary. Then save and close the Class table. 15. Define a one-to-many relationship between the primary Students table and the related Class table. Select the referential integrity option and the cascade updates option for this relationship. Define a one-to-many relationship between Students table and the related Financial Aid table. Do not select the referential integrity option. Save the changes to the Relationships window and close it, compact and repair the College database, and then close and upload the database to Canvas Access Assignment 1. College-Part 1 You are creating a simple database to track students, financial aid and grades for a college. You will be able to find information on students, their grades and how much financial aid they are receiving. Complete the following: 1. Use the file named Access Assignment First Last.accdb and rename it College First Last (replace your first and last name) and save it in the folder where you are storing your files. 2. Create a table. 3. In Datasheet view for the Table 1 table, rename the default primary key ID field to StudentID. Change the data type of the StudentID field to Short Text. 4. Add the following fields to the new table in the order shown: FirstName, LastName and Phone. Use the Address Quick Start selection in the Add & Delete More Fields gallery to add five fields between the LastName and Phone fields. 5. Save the table as Students. 6. Enter 10 records using the fields above. Do not duplicate the numbers in StudentiD. 7. Resize all datasheet columns to their best fit, and then save the Student table. 8. Close the Students table, and then use the Navigation Pane to reopen it. Note that the records are displayed in primary key order by the values in the StudentID field. 9. Create a new table in Design view using the following fields: Field Name ClassID StudentID ClassDescription CreditHours Grade Data Type Short Text Short Text Short Text Number Short Text Field Size Primary Key(Y/N) 6 N 6 N (F/K) 50 N Long Integer N 2 (No decimal places)N 10. Enter 20 records in the Class table. Enter new numbers for ClassID but use the same StudentID numbers from the previous table. Make up classes for students to take and use a variety of StudentID's in those classes. You can duplicate ClassID's but use different StudentID's for each class created. Resize all datasheet columns to their best fit. When finished, save and close the Class table. 11. Open the Class table in Datasheet view and resize columns to their best fit, as necessary. Then save and close the table as the Class table. 12. Create a new table in Design view using the following fields: Field Name FinAidID StudentID Award Year Source Data Type Short Text Short Text Currency Date Short Text Field Size 6 6 50 Primary Key(Y/N) Y (P/K) N (F/K) N N N 50 13. Enter 10 records in the FinancialAid table. Enter new numbers for FinAided but use the same StudentID numbers from the previous table Resize all datasheet columns to their best fit. When finished, save and close the table as the Financial Aid table. 14. Open the Class table in Datasheet view and resize columns to their best fit, as necessary. Then save and close the Class table. 15. Define a one-to-many relationship between the primary Students table and the related Class table. Select the referential integrity option and the cascade updates option for this relationship. Define a one-to-many relationship between Students table and the related Financial Aid table. Do not select the referential integrity option. Save the changes to the Relationships window and close it, compact and repair the College database, and then close and upload the database to Canvas Access Assignment 1