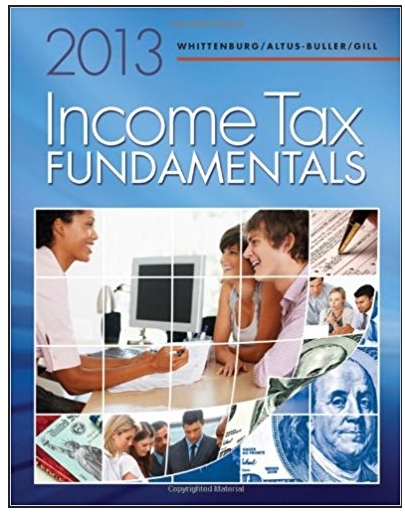Question
Contents Server 2012 Administration and Maintenance. 3 Exercise 1 Configure TCP/IP properties on HOST1. 3 Exercise 2:Configure DC1 as a domain controller and DNS server
Contents
Server 2012 Administration and Maintenance. 3
Exercise 1 Configure TCP/IP properties on HOST1. 3
Exercise 2: Configure DC1 as a domain controller and DNS server 5
Exercise 3: provide a new user account in Active Directory on DC1. 7
Exercise 4. Let's use Users and Computers Console to add a second user 8
Exercise 5: Configure HOST-1 (10.0.0.2) 9
Exercise 6: Join HOST-1 to the TOYS4US domain. 9
Server 2012 Administration and Maintenance
This is Lab number 2 and is composed of several exercises. Work through the exercises and use the questions in the lab to help complete the lab report. you will have two servers and two client machines. You will learn to configure a domain controller and the DNS role. This lab assumes you are familiar with the SKYTAP Virtual environment.
Lesson/Lab 2. The servers already have the Server 2012 R2 software installed. The Skytap environment assigns IP addresses dynamically. For the most part the host name and the IPs do not change. Domain Controller 1 (DC1) will be host1 (10.0.0.1). Application server will be host-1 or 10.0.0.2. as seen below. You may have different IP addresses or host names. The key is for each student to be aware which server is acting as the domain controller.
NOTE: Be sure to identify HOST1 and HOST-1
(HOST1) DC1 provides the following services:
• A domain controller for the Toys4us.com Active Directory Domain Services (AD DS) domain
• A DNS server for the Toys4us.com domain
• We are not configuring a DHCP server.
Exercise 1 Configure TCP/IP properties on HOST1.
In Server Manager, click Local Server in the console tree. Click the link next to Ethernet. Note: The link may not immediately appear. Wait for the network interfaces to be enumerated.
1. In Network Connections, right-click Ethernet, and then click Properties. Note that the "Ethernet" interface name may be different on your computer.
2. Click Internet Protocol Version 4 (TCP/IPv4), and then click Properties.
3. Note that your server is getting assigned an IP automatically currently.
4. Close both the TCP/IP dialog box and the Network Connections window.
5. Verify your ip address, subnet mask and gateway IP address?
a. Two ways to have this done
i. (CMD)
ii. (POWERSHELL)
b. Do you have a preference? Have you used either before today's class? How so?
Exercise 2: Configure DC1 as a domain controller and DNS server
Next, configure host1 as a domain controller and DNS server for the Toys4us.com domain.
1. Launch Server Manager.
2. On the Dashboard screen, under Configure this local server, click Add roles and features.
3. Click Next three times to get to the server role selection screen.
4. In the Select Server Roles dialog, select Active Directory Domain Services and DNS Service. Click Add Features when prompted, and then click Next.
5. In the Select features dialog, click Next.
6. In the Active Directory Domain Services dialog, click Next.
7. In the Confirm installation selections dialog, click Install. Wait for the installation to complete.
8. In the Installation progress dialog, click the Promote this server to a domain controller link.
Note: If you close the "Installation progress" dialog before it presents the promotion link, click the gray Tasks flag in the upper right section of Server Manager. When the installation is complete you will see the Promote this server to a Domain Controller link.
9. In the Deployment Configuration dialog, select Add a new forest. In the Root domain name field, type Toys4us.com. Click Next.
NOTE: In step 10 you will be setting up your first password. Recommend you use Stratford123 for all passwords in the lab environment.
10. In the Domain Controller Options dialog, leave the default values, specify a strong DSRM password twice, and then click Next four times to accept default settings for DNS, NetBIOS, and directory paths.
11. In the Review Options dialog, review your selections and then click Next.
12. In the Prerequisites Check dialog, allow the validation to finish and verify that no errors are reported. Since this is the first DNS server deployment in the forest, you can safely ignore all warnings regarding DNS delegation. Click Install to start the domain controller promotion. Allow the installation to complete.
13. Allow the domain controller to restart. After the server restarts, logon using the toys4us\Administrator credentials.
14. Double check the network settings to make sure both the IP address and DNS are getting their assignment dynamically.
Exercise 3: you have to create a new user account in Active Directory on DC1
Next, create user account in Active Directory that will be used when logging in to TOYS4US domain member computers.
1. From the Tools menu in Server Manager, click Active Directory Administrative Center.
2. In the console tree, click the arrow to expand Toys4Us (local), and then double-click Users. This adds Users as a recent navigation link in the console tree.
3. In the Tasks pane, click New, and then click User.
4. In the Create User dialog, type User1 next to Full name and type User1 next to User SamAccountName logon: Toys4Us\ (both required fields indicated by the red asterisk icon).
5. In Password, type the password that you want to use for this account, and in Confirm password, type the password again. USE Stratford123
6. Under Password options, select Other password options, and select Password never expires.
7. Scroll down to access the Member of section of the Create User dialog, and click Add. Type Domain Admins; Enterprise Admins, and then click OK.
8. Click OK to close the Create User dialog.
9. Take a screen shot of the user listed in Active Directory Administrative Center.
10. Exit the Active Directory Administrative Center.
11. Sign out of DC1 as the Administrator user (right-click the Start icon, point to Shut down or sign out, and then click Sign out).
12. Sign in using the User1 account.
Exercise 4. Let's use Users and Computers Console to add a second user
1. Under the tools menu in server manager Select Active Directory Computers and Users
2. Navigate from Toys4Us.com to Users.
3. Right click on users-> New-> User
4. Fill in first and last name (User 2)
5. Fill in the User Logon Name ( User2)
6. Enter password (Stratford123) twice
7. Uncheck user must change password
8. Check password never expires. (note: Not a good idea in a production environment)
9. Using this server Login with User2.
10. Did it work? It should not have. The current policy for this server is to only allow administrators to login.
Exercise 5: Configure HOST-1 (10.0.0.2)
HOST-1 provides web and file sharing services. HOST-1 configuration consists of the following:
To configure TCP/IP properties on HOST-1
1. In Server Manager, click Local Server in the console tree. Click the link next to Ethernet in the Properties tile.
2. In Network Connections, right-click Ethernet, and then click Properties. Note that the "Ethernet" interface name may be different on your computer.
3. Right Click on TCP/IP V4 and click on properties
4. Set the dns to 10.0.0.1
5. Try pinging the domain controller. Was it successful?
Exercise 6: Join HOST-1 to the TOYS4US domain
To join HOST-1 to the TOYS4US domain
1. In Server Manager, click Local Server in the console tree. Click the link next to Computer name in the Properties tile.
2. In the System Properties dialog box, click the Computer Name tab. On the Computer Name tab, click Change.
3. In Computer Name, type HOST-1. Under Member of, click Domain, and then type Toys4Us. com.
4. Click OK.
5. When you are prompted for a user name and password, type User1 and its password, and then click OK.
6. When you see a dialog box welcoming you to the Toys4Us.com domain, click OK.
7. When you are prompted that you must restart the computer, click OK.
8. On the System Properties dialog box, click Close.
9. When you are prompted to restart the computer, click Restart Now.
10. After the computer restarts, click the Switch User arrow icon, then click Other User and log on to the TOYS4US domain with the User1 account.
Step by Step Solution
There are 3 Steps involved in it
Step: 1

Get Instant Access to Expert-Tailored Solutions
See step-by-step solutions with expert insights and AI powered tools for academic success
Step: 2

Step: 3

Ace Your Homework with AI
Get the answers you need in no time with our AI-driven, step-by-step assistance
Get Started