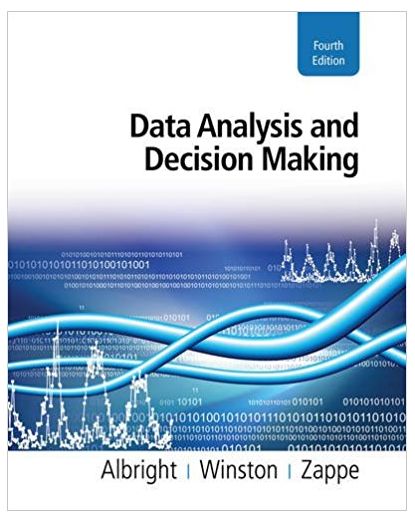Question
Lab 1 - Installing Exchange 2016 In this set of exercises, you will configure a computer to function as a domain controller to support the
Lab 1 - Installing Exchange 2016
In this set of exercises, you will configure a computer to function as a domain controller to support the deployment of Exchange Server 2016 and then configure the domain it hosts to support the introduction of Exchange Server 2016. Once this is accomplished, you will configure a member server named VAN-EX1 so that it can host the Exchange Server 2016 Mailbox, Hub Transport, and Client Access server roles. Once this is done, you will install Exchange Server 2016 on server VAN-EX1.
EXERCISE 1 Prepare a computer to function as a Windows Server 2012 R2 domain controller in an Exchange environment
In this exercise you will configure a computer running Windows Server 2012 R2 (or Windows 2016) to function as a domain controller for the Adatum.com domain, which will serve as the host network environment for the Exchange Server 2016 practice infrastructure that you will use throughout this book.
1. Log on to the first computer that you have installed Windows Server 2012 R2 (or 2016), using the Administrator account and the password Pa$$w0rd.
2. Open an elevated command prompt and issue the following commands:
Netsh interface ipv4 set address "Local Area Connection" static 10.10.0.10
3. Enter the following command:
netdom renamecomputer %computername% /newname:VAN-DC
4. Restart the computer and log back on using the Administrator account.
5. Click Start. In the Search Programs and Files text box, type the following:
Dcpromo
6. When the Active Directory Domain Services Installation Wizard starts, click Next on the first two pages.
7. On the Choose a Deployment Configuration page, choose Create A New Domain In A New Forest and then click Next.
8. On the Name The Forest Root Domain, enter Adatum.com and then click Next.
9. On the Forest Functional Level page, set the Forest Functional Level to Windows Server 2012, as shown in Figure 1-11, and then click Next.
FIGURE 1-11 Set forest functional level
10. On the Set Domain Functional Level page, ensure that Windows Server 2012 (or Windows 2016) is set and then click Next.
11. On the Additional Domain Controller Options page, ensure that the DNS server option is checked and then click Next. When presented with the warning describing that the delegation for the DNS server cannot be created, click Yes when asked if you want to continue.
12. Accept the default settings for the Database, Log Files, and SYSVOL locations and click Next.
13. In the Directory Services Restore Mode Administrator Password dialog box, enter the password Pa$$w0rd twice and then click Next.
14. On the Summary page click Next to begin the installation of Active Directory Domain Services on computer VAN-DC. When the wizard completes, click Finish. When prompted click Restart Now to reboot computer VAN-DC.
EXERCISE 2 Prepare Active Directory for the installation of Exchange
Once Active Directory has been installed, it is necessary to prepare the Active Directory environment for the installation of Exchange Server 2016. In this exercise, you will accomplish this by preparing the schema and the domain using the Exchange 2016 installation media. To complete this exercise, perform the following steps:
1. Log on to server VAN-DC using the Administrator account.
2. Using Active Directory Users and Computers, create a user account named Kim_Akers in the Users container and assign the account the password Pa$$w0rd. Configure the password to never expire. Add this user account to the Enterprise Admins, Domain Admins, and Schema Admins groups.
3. Open an elevated command prompt and navigate to the directory that contains the Exchange Server 2016 setup files.
4. In the elevated command prompt, run the following command:
Setup /PrepareSchema /iacceptexchangeserverlicenseterms
5. Ensure that you do not press a key unless you want to cancel the process. Setup will begin to extend the Active Directory Domain Services schema to support Exchange Server 2016.
6. Run the following command and ensure that you do not press any keys until Active Directory preparation completes:
Setup /PrepareAD /OrganizationName:AdatumOrg /iacceptexchangeserverlicenseterms
7. Verify that this command has run correctly by examining the contents of the Microsoft Exchange Security Groups OU in Active Directory and verifying that they match what is shown in Figure 1-13.
8. Add the Kim Akers user account that you created earlier to the Organization Management group in the Microsoft Exchange Security Groups container.
9. From the elevated command prompt, run the following command:
Setup /PrepareAllDomains /iacceptexchangeserverlicenseterms
10. When this command completes, verify that the Microsoft Exchange System Objects container has been created and that the Exchange Install Domain Servers security group is located within this container.
EXERCISE 3 Preparing a computer and joining it to the domain (Do on 2 servers)
In this exercise, you will use the command line to configure a computer running the Windows Server 2012 R2 (or Windows 2016) operating system to become a member of the adatum.com domain with the name VAN-EX1.
1. Ensure that computer VAN-DC is powered on and connected to the network or virtual network to which the second computer is connected.
2. Log on to the second computer that you have installed Windows Server 2012 R2 (or Windows 2016), using the Administrator account and the password Pa$$w0rd.
3. Open an elevated command prompt and issue the following commands:
Netsh interface ipv4 set address "Local Area Connection" static 10.10.0.20
Netsh interface ipv4 set dnsservers "Local Area Connection" static 10.10.0.10 primary
4. Enter the following command:
netdom renamecomputer %computername% /newname:VAN-EX1
5. Restart the computer and then log on again using the Administrator account.
6. From an elevated command prompt issue the following command:
netdom join VAN-EX1 /domain:adatum
7. Restart the computer. When the computer restarts, log on as adatum\Administrator.
8. Transfer the Office System Converter: Microsoft Filter Pack x64 (and Unified Communications Managed API (UCMA) 4.0) installation files to VAN-EX1. Double-click on this installation file to commence installation (You may have to install the Media Foundation feature (Install-windowsfeature server-media-foundation)). Click Next on the dialog shown in Figure 1-14, accept the license terms, and then the filter pack will install.
9. If you are running Windows Server 2012 R2, Open an elevated PowerShell session and then enter the following commands:
Install-WindowsFeature AS-HTTP-Activation, Desktop-Experience, NET-Framework-45-Features ,RPC-Over-HTTP-Proxy, RSAT-Clustering, RSAT-Clustering-CmdInterface, Web-Mgmt-Console, WAS-Process-Model, Web-Asp-Net45, Web-Basic-Auth, Web-Client-Auth, Web-Digest-Auth, Web-Dir-Browsing, Web-Dyn-Compression, Web-Http-Errors, Web-Http-Logging, Web-Http-Redirect, Web-Http-Tracing, Web-ISAPI-Ext, Web-ISAPI-Filter, Web-Lgcy-Mgmt-Console, Web-Metabase, Web-Mgmt-Service, Web-Net-Ext45, Web-Request-Monitor, Web-Server, Web-Stat-Compression, Web-Static-Content, Web-Windows-Auth, Web-WMI, Windows-Identity-Foundation
10. Restart computer VAN-EX1 and log on using the Adatum\Administrator account. Open an elevated PowerShell session and then enter the following commands:
11. Use the Server Manager console to add the Adatum\Kim_Akers user account to the local Administrators group on VAN-EX1.
12. Shut down the server.
EXERCISE 4 Install Exchange Server 2016 in the default configuration (Do on 2 servers)
In this exercise, you will perform a typical installation of Exchange Server 2016. By choosing this option, you will install the Hub Transport, Client Access, and Mailbox server roles on computer VAN-EX1. As you have already prepared the computer in previous exercises, you will be able to rapidly proceed through the exercise, as all prerequisites will have been met.
1. Start computer VAN-EX1 and log on with the Adatum\Kim_Akers user account.
2. Use Windows Explorer to navigate to the location of the Exchange installation files. Run Setup.exe. When prompted, click Yes at the User Account Control dialog box.
3. On the splash screen shown in Figure 1-15, click on Step 3: Choose Exchange Language Option. Click on the Install Only Languages From The DVD option.
FIGURE 1-15 Install splash screen
4. Click on Step 4: Install Microsoft Exchange. On the Introduction page, click Next.
5. On the License Agreement Page, click on I Accept The Terms In The License Agreement and then click Next.
6. On the Error Reporting page, ensure that No is selected and then click Next.
7. On the Exchange Server 2016 Setup page, ensure that Typical Exchange Server Installation is selected, as shown in Figure 1-16, and then click Next.
8. On the Client Settings page, select No when asked whether you have client computers running Outlook 2003 or Entourage and then click Next.
9. On the Configure Client Access Server External Domain page, ensure that The Client Access Server Role Will Be Internet Facing option is not selected and then click Next.
10. On the Customer Experience Improvement Program page, select I Don't Wish To Join The Program At This Time and then click Next.
11. The readiness checks will now run. Verify that all readiness checks complete successfully, as shown in Figure 1-17, and then click Install.
12. When setup completes, verify that all stages of the setup are marked as Completed. Click on View Setup Log to view the Exchange setup log in Notepad. Review the contents of this log by clicking on View Setup and then close the log. Click Finish.
13. On the Exchange Server Setup splash screen, click Close. At the warning that informs you about critical updates to Exchange Server, click Yes.
14. Exchange Management Console will have automatically opened at this point. Close this console and open an Exchange Management Shell. Issue the following command:
Get-ExchangeServer VAN-EX1 | Format-List Name,Domain,Site,fqdn,ServerRole
(Repeat steps 1-13 on VAN-EX2 or your 2nd Exchange server)
15. Verify that the output of this command matches the output shown in Figure 1-18.
FIGURE 1-18 Verify deployment
16. Close Exchange Management Shell and Exchange Management Console. Shut down computers VAN-EX1 and VAN-DC.
Step by Step Solution
There are 3 Steps involved in it
Step: 1
Lab 1 Installing Exchange 2016 Exercise 1 Prepare a computer to function as a Windows Server ...
Get Instant Access to Expert-Tailored Solutions
See step-by-step solutions with expert insights and AI powered tools for academic success
Step: 2

Step: 3

Ace Your Homework with AI
Get the answers you need in no time with our AI-driven, step-by-step assistance
Get Started