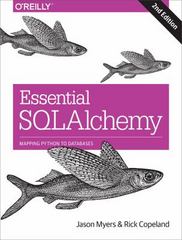Question
Create a spreadsheet step by step photo snapshots FILE:https://drive.google.com/file/d/1ZlIRhuFnj73tGBlXtwIGTW42JXOnsiK-/view?usp=sharing Open e05m2Fiesta and save it as e05m2Fiesta_LastFirst .(Information of speadsheets at bottom of page) Create a
Create a spreadsheet step by step photo snapshots
FILE:https://drive.google.com/file/d/1ZlIRhuFnj73tGBlXtwIGTW42JXOnsiK-/view?usp=sharing
-
Open e05m2Fiesta and save it as e05m2Fiesta_LastFirst.(Information of speadsheets at bottom of page)
-
Create a relationship between the Items table using the Color Number field and the Colors table using the Color Number field.
-
Create a blank PivotTable from within the Items table on the Collection worksheet to analyze multiple tables. Add the data to the data model. Place the PivotTable on a new worksheet and name the worksheet Retired Colors. Name the PivotTable Retired.
-
Display the names of both tables in the PivotTable Fields List.
-
Display the Color field as rows and the sum of the Replacement Value field as values.
-
Add a filter to display aggregates for retired colors only using the Retired field. Note that current colors do not have a retirement date, so you must filter out the blanks.
-
Apply the Pivot Style Medium 7.
-
Format the values with Accounting Number Format with 2 decimal places. Create a custom name Replacement Value. Change Row Labels in cell A3 to Retired Colors.
-
Add a column to show calculations by completing the following steps:
-
Add a second Replacement Value field below the current field in the VALUES area.
-
Select the option to display the values as percentages of the grand total.
-
Type the custom name Percent of Total.
-
-
Add a slicer for the Color field. Select these colors to display: Apricot, Chartreuse, Lilac, Marigold, Pearl Gray, and Sapphire.
-
Customize the slicer by completing the following steps:
-
Apply the Slicer Style Light 6 style.
-
Display 3 columns within the slicer window.
-
Change the button width to 1.5". Move the slicer so that the top-left corner starts in cell E2.
-
-
Create a clustered column PivotChart and place it on a new chart sheet named Retired PivotChart.
-
Modify the chart by completing these steps:
-
Change the chart title to Replacement Value of Retired Items.
-
Change the Lilac data point fill color to Purple.
-
Change the value axis font size to 11 and apply Black, Text 1 font color.
-
Change the category axis font size to 11 and apply Black, Text 1 font color.
-
Hide the field buttons on the PivotChart.
-
-
Create a footer with your name on the left side, the sheet name code in the center, and the file name code on the right side of all worksheets.
-
Save and close the file. Based on your instructors directions, submit e05m2Fiesta_LastFirst.
Step by Step Solution
There are 3 Steps involved in it
Step: 1

Get Instant Access to Expert-Tailored Solutions
See step-by-step solutions with expert insights and AI powered tools for academic success
Step: 2

Step: 3

Ace Your Homework with AI
Get the answers you need in no time with our AI-driven, step-by-step assistance
Get Started