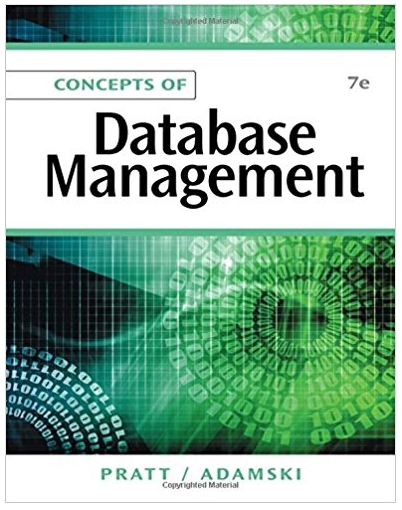Question
Create aNew Project Start Riverbed Modeler Choose New from the File menu. Select Project and click OK Name the project < your initials>_RIP , and
Create aNew Project
- Start Riverbed Modeler Choose New from the File menu.
- Select Project and click OK Name the project <your initials>_RIP, and the scenario NO_Failure Click OK.
- In the Startup Wizard: Initial Topology dialog box, make sure that Create Empty Scenario is selected Click Next Select Campus from the Network Scale list Click Next three times Click Finish.
Create and Configure the Network
Initialize the Network:
- The Object Palette dialog box should now be on top of your project workspace. If
The ethernet4_slip8_ gtwy node model represents an IP-based gateway supporting four Ethernet hub interfaces and eight serial line interfaces. IP packets arrivingon anyinterface are routed to the appropriate output interface based on their destination IP address. The Routing Information Protocol (RIP) or the Open Shortest Path First (OSPF)protocolmaybe used to dynamically and automatically create the gateway's routing tables and select routes in an adaptive manner.
it is not there, open it by clicking . Make sure that the internet_toolbox is selected from the pull-down menu on the object palette.
- Add to the project workspace the following objects from the palette: one
ethernet4_slip8_gtwy router and two 100BaseT_LAN objects.
- To add an object from a palette, click its icon in the object palette Move your
mouse to the workspace Click to place the object Right-click to stop creating objects of that type.
- Use bidirectional 100BaseT links to connect the objects you just added as in the
following figure. Also, rename the objects as shown (right-click on the node Set Name).
- Close the Object Palette dialogbox.
- Save your project.
Configure the Router:
- Right-click on Router1 Edit Attributes Expand the Reports hierarchy
* Expand the RIP Routing Table hierarchy and set the following:
- Export Time(s) Specification = Once at End of Simulation. This asks the router to export its routing table at the end of the simulation to the simulation log.
- Status = Enable.
- Expand the IP hierarchy Expand the IP RoutingParametershierarchy
Expand the Loopback Interfaces hierarchy set the Number of Rows to 1.
- Click OK and then save your project.
The PPP_DS3 link has a data rate of 44.736 Mbps.
Add the Remaining LANs:
- Highlight or select simultaneously (using shift and left-click) all five objects that you currently have in the project workspace (one router, two LANs, and two links). You can click-and-drag a box around the objects to do this.
- Press Ctrl+C to copy the selected objects and then press Ctrl+V to paste them.
- Repeat step 2 three times to generate three new copies of the objects and arrange them in a way similar to the following figure. Rename all objects as shown.
- Connect routers, as shown, using PPP_DS3links.
Configure the Router:
- Right-click on Router1 Edit Attributes Expand the Reports hierarchy
* Expand the RIP Routing Table hierarchy and set the following:
- Export Time(s) Specification = Once at End of Simulation. This asks the router to export its routing table at the end of the simulation to the simulation log.
- Status = Enable.
- Expand the IP hierarchy Expand the IP RoutingParametershierarchy
Expand the Loopback Interfaces hierarchy set the Number of Rows to 1.
- Click OK and then save your project.
The PPP_DS3 link has a data rate of 44.736 Mbps.
Add the Remaining LANs:
- Highlight or select simultaneously (using shift and left-click) all five objects that you currently have in the project workspace (one router, two LANs, and two links). You can click-and-drag a box around the objects to do this.
- Press Ctrl+C to copy the selected objects and then press Ctrl+V to paste them.
- Repeat step 2 three times to generate three new copies of the objects and arrange them in a way similar to the following figure. Rename all objects as shown.
- Connect routers, as shown, using PPP_DS3links.
Configure the Router:
- Right-click on Router1 Edit Attributes Expand the Reports hierarchy
* Expand the RIP Routing Table hierarchy and set the following:
- Export Time(s) Specification = Once at End of Simulation. This asks the router to export its routing table at the end of the simulation to the simulation log.
- Status = Enable.
- Expand the IP hierarchy Expand the IP RoutingParametershierarchy
Expand the Loopback Interfaces hierarchy set the Number of Rows to 1.
- Click OK and then save your project.
The PPP_DS3 link has a data rate of 44.736 Mbps.
Questions
- Collect the graphs that compare the RIP Traffic Sent statistic for the No_Failure and Failure scenarios. Make sure to change the set draw style for the graphs to Bar Chart. (explained in page 8-9)
- Can you identify any differences between the two graphs? What is the reason?
- How often are the regular routing table updates sent out for both scenarios?
- Collect the IP Forwarding tables of Router 1 for both No_Failure and Failure scenarios. Identify and explain the impact the failed link between Router1 and Router2 has on the routing tables.
- Create a third scenario as a duplicate of the Failure scenario. Name the new scenario Q3_Recover. In this new scenario have the link connecting Router1 to Router2 to recover at 400 seconds. Generate and analyse the graph that shows the effect of this recovery on the Total Number of Updates in the routing table of Router1. Check the contents of Router1s IP Forwarding table. Compare this table against the routing tables generated in the NO_Failure and Failure scenarios.
- How long does it take for Router 1 to:
-
- Fully update (get converged) its (IP Forwarding) routing table in the No_Failure
scenario? Explain your calculations.
-
- Fully update (get converged) its (IP Forwarding) routing table once the link failure occured in the Failure scenario? Explain your calculations.
-
- Fully update (get converged) its (IP Forwarding) routing table once the link recovery occurred in the Q3_Recover scenario? Explain your calculations.
Please allow me to attach the file. So I can add images.
Step by Step Solution
There are 3 Steps involved in it
Step: 1

Get Instant Access to Expert-Tailored Solutions
See step-by-step solutions with expert insights and AI powered tools for academic success
Step: 2

Step: 3

Ace Your Homework with AI
Get the answers you need in no time with our AI-driven, step-by-step assistance
Get Started