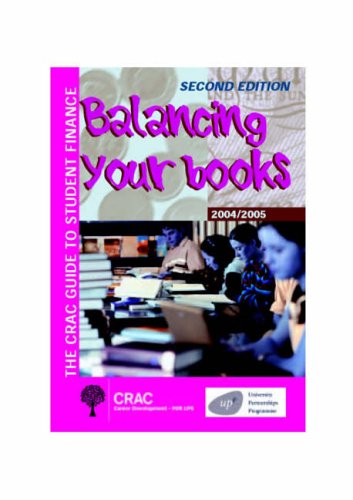Question
Data File Needed: CorpTech.xlsx Project: Joe Byrnes is the founder of CorpTech, a startup information technology company located in Seattle, Washington. Joe has lined up
Data File Needed: CorpTech.xlsx
Project: Joe Byrnes is the founder of CorpTech, a startup information technology company located in Seattle, Washington. Joe has lined up financial backing needed to start CorpTech. The company is borrowing $550,000 dollars at 4.5% annual interest to be repaid, quarterly, in 5 years. In addition to the loan, CorpTech is purchasing new equipment. Assist Joe in calculating borrowing costs by creating a loan schedule and amortization table. Also include the Cumulative Interest and Principal Payments. The accounting department also needs the Depreciation factor on the new equipment.
Modify the Workbook
- Open the CorpTech.xlsx data file and save it as XX_CorpCosts.xlsx, substituting the XX with your initials.
- In the Loan worksheet, enter the loan schedule information shown on the right in the range of B4:B6, and B8.
- In cell B7, calculate the Period Rate (Rate).
- In cell B9, calculate the Payments (NPER).
- In cell B10, calculate the quarterly Payment (PMT). Show as a negative amount as cash is paid out.
- In cell C16, using a reference formula, return the Loan (PV) amount.
- In cell D16, using the IPMT function, calculate the Interest Payment.
- In cell E16, using the PPMT function, calculate the Principal Payment.
- In cell F16, calculate the Total Payment by adding the Interest Payment to the Principal Payment.
- In cell C17, add the starting principal balance in cell C16 to the principal payment in cell E16.
- Copy D16:F16 and paste it to D17:F17.
- Select C17:F17 and auto fill to F35.
- In cell C36, calculate the final balance owed by adding the final Remaining Principal payment to the last Principal Payment. Verify the balance is 0.
- In cell B43, using the CUMIPMT function, calculate the cumulative interest. Note: payments will be made at the end of the period.
- In cell B44, using the CUMPRINC function, calculate the cumulative principal.
- Select B43:B44 and auto fill to F44.
- Select G43:G44 and auto sum.
- In cell B45, calculate the Principal Remaining for Year 1 by adding Loan (PV) amount to the Year 1 Principal. Make sure the order in your formula is correct!
- In cell C45, calculate the Principal Remaining for Year 2 by adding the Year 1 Principal Remaining balance (B45) to Year 2 Principal (C44). Auto fill the formula in cell C45 to F45. Note: the balance in cell F45 should be 0.
- Click the Equipment Sheet. Enter the following Information in the range B4:B6:
- In cell E5, using the SLN function, calculate the Straight-Line Depreciation. Copy the formula in cell E5 and paste it to E6:E14.
- In cell F5, using a formula, refer to the Year 1, Yearly Depreciation in cell E5 to display the depreciation for the first year.
- Calculate the Cumulative Depreciation in cells F6:F14. (Hint: in cell F6, add Year 1 Depreciation to the Year 1 Cumulative Depreciation. Auto fill the formula F6 through F14.
- In G5, calculate the Depreciated Asset Value by subtracting the Cumulative Depreciation from the Current Price. Copy the formula to cells G6:G14. Compare your first five years with the screen print to the right. (Hint: In Year 10, Depreciated Asset Value under Straight line will be $20,000)
- In cell J5, using the DB function, calculate the Declining Balance Depreciation. Auto fill the formula through J14.
- In cell K5, using a formula, refer to the Year 1 Yearly Depreciation in cell J5 to display the Depreciation for the first year.
- Calculate the Cumulative Depreciation in cells K6:K14. (Hint: in cell K6, add Year 1 Cumulative Depreciation to Year 2 Yearly Depreciation. Auto fill the formula through K14.)
- In L5, calculate the Depreciated Asset Value by subtracting the Cumulative Depreciation from the Current Price. Copy the formula to cells L6:L14. Compare your first five years with the screen print to the right. (Hint: In Year 10, Depreciated Asset Value under Declining Balance will be $20,108)
- Save and close the workbook.
Step by Step Solution
There are 3 Steps involved in it
Step: 1

Get Instant Access to Expert-Tailored Solutions
See step-by-step solutions with expert insights and AI powered tools for academic success
Step: 2

Step: 3

Ace Your Homework with AI
Get the answers you need in no time with our AI-driven, step-by-step assistance
Get Started