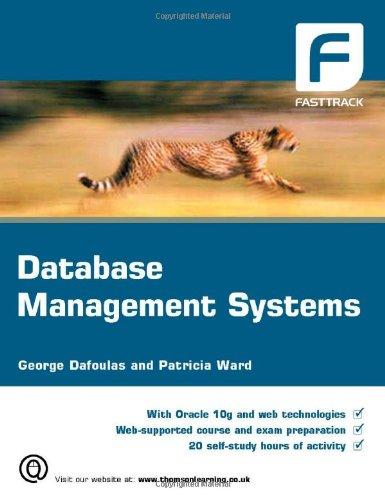Question
Device Interface IP Address & Mask Default Gateway R1 G0/0 2001:DB8:2001:1::1/64 (link-local) FE80::1 G0/1 2001:DB8:2001:2::1/64 (link-local) FE80::1 Admin 2001:DB8:2001:1::4/64 2001:DB8:2001:1::1 FE80::1 E-mail 2001:DB8:2001:1::2/64 2001:DB8:2001:1::1 FE80::1
Device Interface IP Address & Mask Default Gateway R1 G0/0 2001:DB8:2001:1::1/64 (link-local) FE80::1 G0/1 2001:DB8:2001:2::1/64 (link-local) FE80::1 Admin 2001:DB8:2001:1::4/64 2001:DB8:2001:1::1 FE80::1 E-mail 2001:DB8:2001:1::2/64 2001:DB8:2001:1::1 FE80::1 DNS 2001:DB8:2001:1::3/64 2001:DB8:2001:1::1 FE80::1 DHCP 2001:DB8:2001:1::4/64 2001:DB8:2001:1::1 FE80::1 Technical 2001:DB8:2001:1::5/64 2001:DB8:2001:1::1 FE80::1 User 2001:DB8:2001:2::4/64 2001:DB8:2001:2::1 FE80::1 FTP 2001:DB8:2001:2::3/64 FE80::1 Device Interface IP Address Mask Default Gateway DNS R1 G0/0 192.168.20.1 255.255.255.0 N/A G0/1 192.168.30.1 255.255.255.0 N/A Admin 192.168.20.4 255.255.255.0 192.168.20.1 192.168.20.7 Email 192.168.20.2 255.255.255.0 192.168.20.1 192.168.20.7 DNS 192.168.20.7 255.255.255.0 192.168.20.1 192.168.20.7 DHCP 192.168.20.3 255.255.255.0 192.168.20.1 192.168.20.7 Technical 192.168.20.5 255.255.255.0 192.168.20.1 192.168.20.7 S1 VLAN1 192.168.30.3 255.255.255.0 FTP 192.168.30.5 255.255.255.0 192.168.30.1 192.168.20.7 User 192.168.30.2 255.255.255.0 192.168.30.1 192.168.20.7 Wireless Router 192.168.10.1 255.255.255.0 1. IPv6 Addresses 1.1. Configure the G0/0 interface on R1 with its IPv6 address 1.2. Configure the link-local address on the G0/0 interface of R1 1.3. Activate IPv6 routing on R1 1.4. Configure the end devices in LAB_A with IPv6 addresses 2. E-mail Services 2.1. On the Email server 2.1.1.Activate SMTP and POP3 services 2.1.2.The Domain Name: labA.pt.pka 2.1.3.Create 2 users: 2.1.3.1. User A: admin 2.1.3.2. User A Password: admin 2.1.3.3. User B: technical 2.1.3.4. User B Password: technical 2.2. Create a user account on the Admin PC 2.2.1.Your Name: admin 2.2.2.Email Address: admin@labA.pt.pka 2.2.3.Incoming Mail Server: 192.168.20.2 2.2.4.Outgoing Mail Server: 192.168.20.2 2.2.5.User Name: admin 2.2.6.Password: admin 2.3. Create a user account on the Technical PC 2.3.1.Your Name: technical 2.3.2.Email Address: technical@labA.pt.pka 2.3.3.Incoming Mail Server: 192.168.20.2 2.3.4.Outgoing Mail Server: 192.168.20.2 2.3.5.User Name: technical 2.3.6.Password: technical 2.4. You will now be able to send a mail from Admin to Technical. On Admin, click on Email, Compose. Send your message to technical@labA.pt.pka. Add a subject and content and send. Go to Technical PC and select Receive from the Mail option. 3. DHCP on Wireless R1 3.1. Ensure that PC1 and PC2 connect to the wireless router add wireless network cards in these 2 end devices 3.2. On the wireless R1 in LAB_C 3.2.1.Create a Network Router IP Address: 192.168.10.1/24 (gateway) along with a mask 3.2.2.Activate DCHCP services 3.2.3.Start IP: 192.168.10.5 3.2.4.Max number of users: 10 3.2.5.Network mode: Wireless-N Only 3.2.6.Network Name (SSID): LAB_C 3.2.7.Allow SSID Broadcasting 3.2.8.Router Password: cisco 3.2.9.Activate PC1 & PC2, to connect to the Wireless Router via the SSID 3.3. You will now be able to use the web browser on PC1, to get access to 192.168.10.1. Your User Name is still admin, while the password is cisco. 4. DNS 4.1. Activate DNS services on the DNS PC 4.2. Add the following resource records to the DNS server 4.2.1. Resource Record Name Address labA.pt.pka 192.168.20.7 labB.pt.pka 192.168.30.5 5. SSH 5.1. Configure SSH on S1 Username Admin Password (encrypted) cisco Domain Name S1.com Modulus bits 2000 bits 5.2. Activate SSH on all vty lines 5.3. You will now be able to access the switch, via the User PC with the command: ssh l Admin 192.168.30.3 6. FTP 6.1. Activate FTP services on the FTP server 6.2. Create user rights for Username technical Password technical Permission Read, Write, Delete, Rename, List 6.3. The Hallo.txt file must be copied, from the Technical PC to the FTP server. 6.3.1.From the Technical PC, FTP into the FTP server, namely labB.pt.pka 6.4. When you click on the FTP server, Services, FTP, you will find the Hallo.txt file to be one of the Files.
Step by Step Solution
There are 3 Steps involved in it
Step: 1

Get Instant Access to Expert-Tailored Solutions
See step-by-step solutions with expert insights and AI powered tools for academic success
Step: 2

Step: 3

Ace Your Homework with AI
Get the answers you need in no time with our AI-driven, step-by-step assistance
Get Started