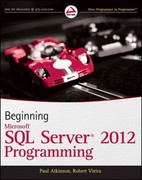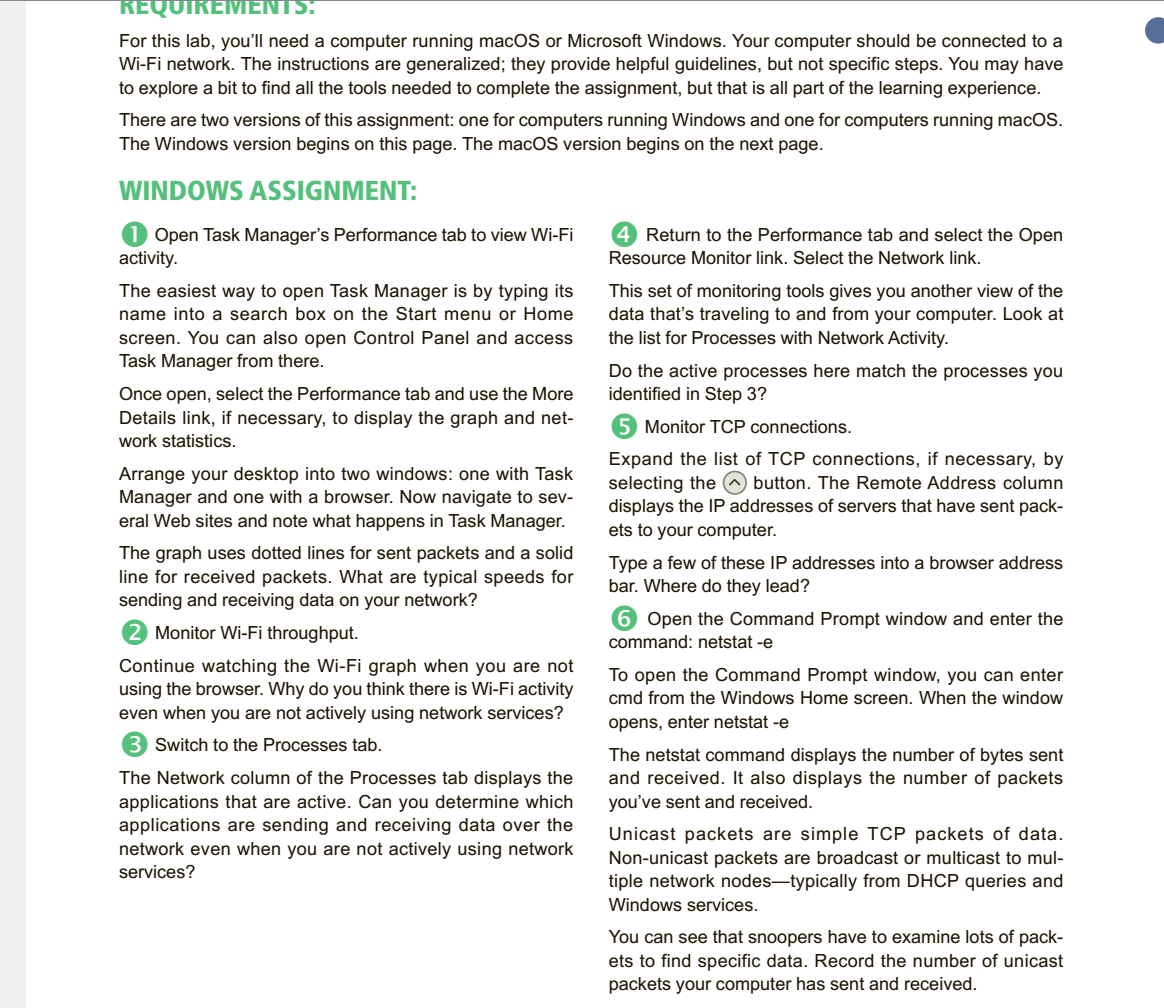
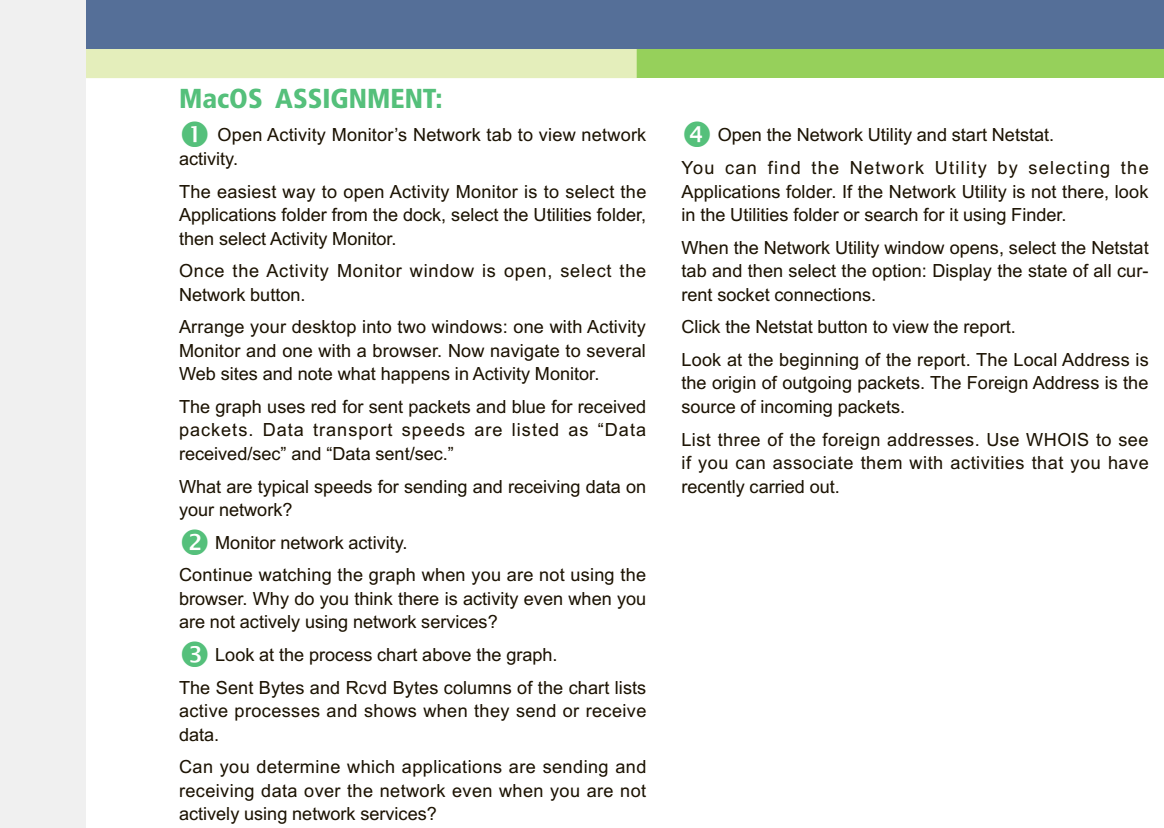 (Do one of these)
(Do one of these)
REQUIREMENTS For this lab, you'll need a computer running macOS or Microsoft Windows. Your computer should be connected to a Wi-Fi network. The instructions are generalized; they provide helpful guidelines, but not specific steps. You may have to explore a bit to find all the tools needed to complete the assignment, but that is all part of the learning experience. There are two versions of this assignment: one for computers running Windows and one for computers running macos. The Windows version begins on this page. The macOS version begins on the next page. WINDOWS ASSIGNMENT: Open Task Manager's Performance tab to view Wi-Fi activity. The easiest way to open Task Manager is by typing its name into a search box on the Start menu or Home screen. You can also open Control Panel and access Task Manager from there. Once open, select the Performance tab and use the More Details link, if necessary, to display the graph and net- work statistics. Arrange your desktop into two windows: one with Task Manager and one with a browser. Now navigate to sev- eral Web sites and note what happens in Task Manager. The graph uses dotted lines for sent packets and a solid line for received packets. What are typical speeds for sending and receiving data on your network? 2 Monitor Wi-Fi throughput. Continue watching the Wi-Fi graph when you are not using the browser. Why do you think there is Wi-Fi activity even when you are not actively using network services? 3 Switch to the Processes tab. The Network column of the Processes tab displays the applications that are active. Can you determine which applications are sending and receiving data over the network even when you are not actively using network services? 4 Return to the Performance tab and select the Open Resource Monitor link. Select the Network link. This set of monitoring tools gives you another view of the data that's traveling to and from your computer. Look at the list for Processes with Network Activity. Do the active processes here match the processes you identified in Step 3? 5 Monitor TCP connections. Expand the list of TCP connections, if necessary, by selecting the button. The Remote Address column displays the IP addresses of servers that have sent pack- ets to your computer. Type a few of these IP addresses into a browser address bar. Where do they lead? 6 Open the Command Prompt window and enter the command: netstat -e To open the Command Prompt window, you can enter cmd from the Windows Home screen. When the window opens, enter netstat -e The netstat command displays the number of bytes sent and received. It also displays the number of packets you've sent and received. Unicast packets are simple TCP packets of data. Non-unicast packets are broadcast or multicast to mul- tiple network nodestypically from DHCP queries and Windows services. You can see that snoopers have to examine lots of pack- ets to find specific data. Record the number of unicast packets your computer has sent and received. MacOS ASSIGNMENT: Open Activity Monitor's Network tab to view network activity. The easiest way to open Activity Monitor is to select the Applications folder from the dock, select the Utilities folder, then select Activity Monitor. Once the Activity Monitor window is open, select the Network button. Arrange your desktop into two windows: one with Activity Monitor and one with a browser. Now navigate to several Web sites and note what happens in Activity Monitor. The graph uses red for sent packets and blue for received packets. Data transport speeds are listed as "Data received/sec" and "Data sent/sec." What are typical speeds for sending and receiving data on your network? 2 Monitor network activity. Continue watching the graph when you are not using the browser. Why do you think there is activity even when you are not actively using network services? 3 Look at the process chart above the graph. The Sent Bytes and Rovd Bytes columns of the chart lists active processes and shows when they send or receive data. Can you determine which applications are sending and receiving data over the network even when you are not actively using network services? 4 Open the Network Utility and start Netstat. You can find the Network Utility by selecting the Applications folder. If the Network Utility is not there, look in the Utilities folder or search for it using Finder. When the Network Utility window opens, select the Netstat tab and then select the option: Display the state of all cur- rent socket connections. Click the Netstat button to view the report. Look at the beginning of the report. The Local Address is the origin of outgoing packets. The Foreign Address is the source of incoming packets. List three of the foreign addresses. Use WHOIS to see if you can associate them with activities that you have recently carried out
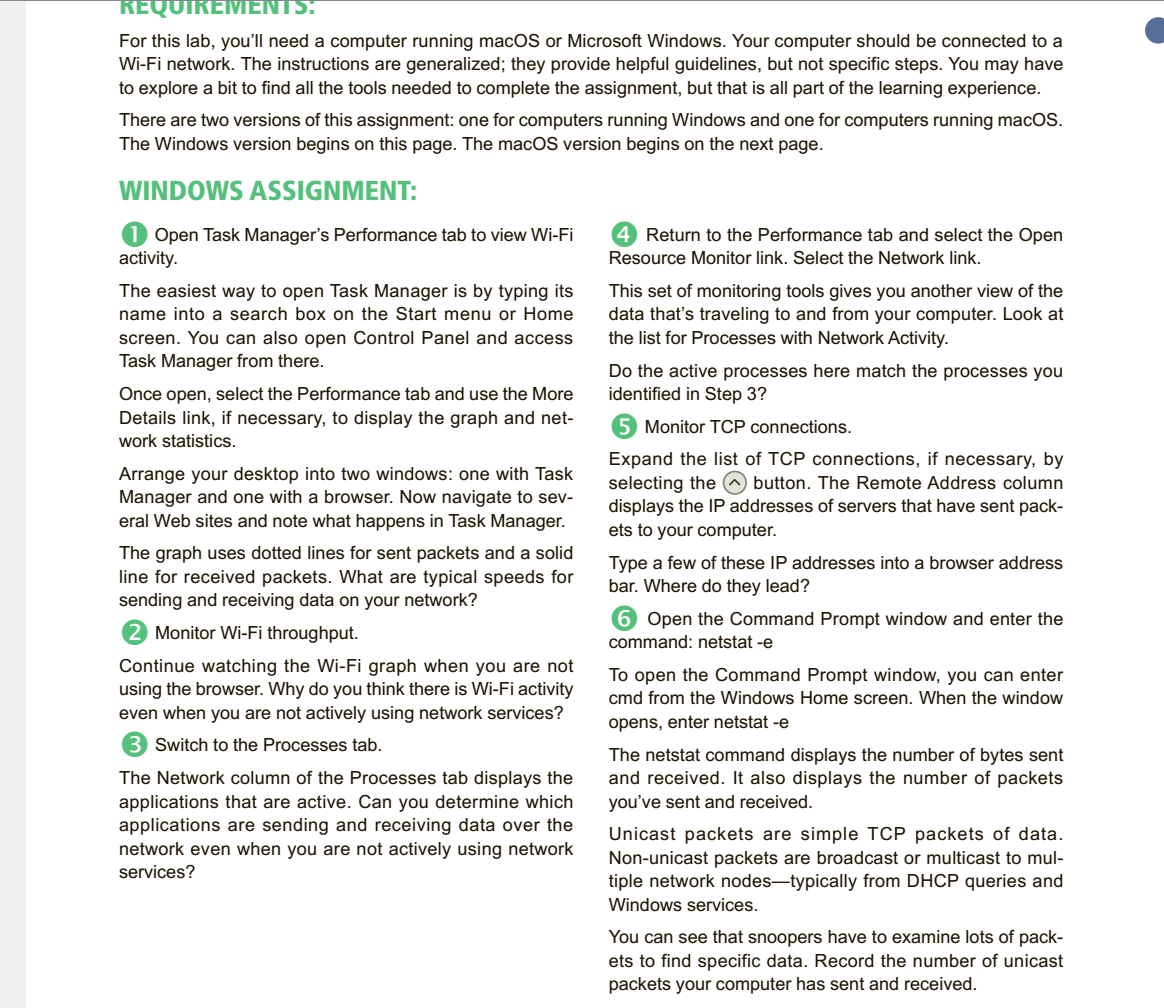
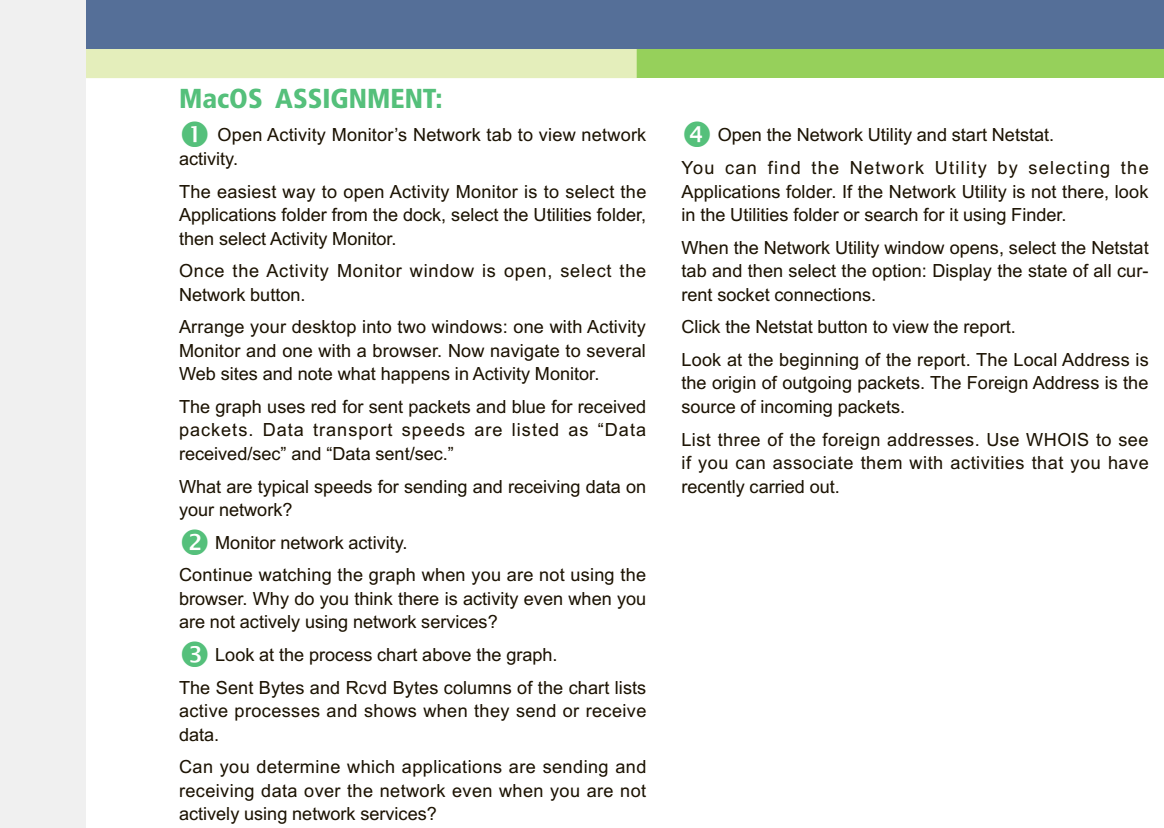 (Do one of these)
(Do one of these)