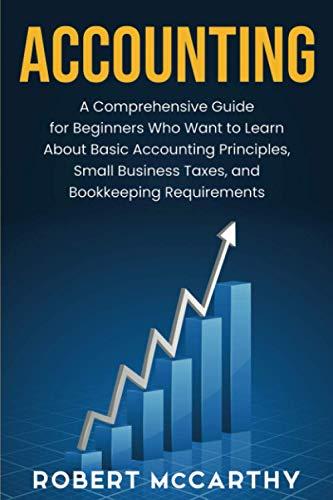EX16 XL CH05 GRADER ML1 HW-Mountain View Realty 1.3 Instructions.docx Read-Only Saved to this PC eferences Mailings Review View Help O Search A - EE A A AT Aa T AaBbC AaBbCcDd AaBbCcDd A AaBbCcD Emphasis Heading 1 1 Normal T Normal ... Paragraph Styles 3rader-Instructions Excel 2016 Proje EX16_XL_CH05_GRADER_ML1_HW-Mountain View Realty 1.3 Project Description: Project Description Steps to Perform: Step Points Instructions Possible Open exploring e05 grader h2 RealEstate.xlsx and save it as exploring e05 grader h2 RealEstate LastFirst 2 In cell G2 in the Sales Subtotals sheet, insert a formula to calculate the selling price percentage of the asking price, format it with Percent Style with one decimal place, and then copy the formula down the column In cell J2, enter a formula to calculate the number of days between the listing date and sale date. Copy the formula down the column. 3 5 Sort the list by City in alphabetical order, then by Selling Agent in alphabetical order, and finally by Listing Date in chronological order (oldest to newest) 4 Use the Subtotal feature to calculate the average selling price, percentage of asking price, and days on market by city. Ensure that Summary below data is selected, and then click OK Group the data using the Auto Outline feature. Collapse the outline to hide the listing and sale dates. Click the outline symbol to display the grand average and city average rows only. 15 Format the average days on market as numbers with zero decimal places Set a print area for the range C1:J88. 6 3 Go to cell C101, read the questions, and type the correct answers in the respective highlighted cells in the range G102 G106. Apply Accounting Number Format with zero decimal places to cell G102 7 5 en EX16 XL CHO5 GRADER ML1 HW- Mountain View Realty 1.3 Instructions.docx - Read-Only - Saved to this PC O Search Help View Mailings Review ferences 1 m AaBbCcD AaBbC AaBbCcDd AaBbCcDd AaBbCcDd A Aa- Ap - Strong 1 Normal .. 1 Normal Heading 1 Emphasis A Styles Paragraph ww Click the Sales Data worksheet and create a blank PivolTable on a new worksheet. Name the new worksheet PivotTable. Name the PivotTable Average City Prices 10 Place the City field in rows, the Selling Agent eld in columns, and the Asking Price and Selling Price fields as values. Display averages rather than sums with Accounting Number Format with zero decimal places. Pivot the data by placing the City field below the Values field in the Columns area and moving the Selling Agent field to the Rows area Add a fiter to cell B3 to display only Alpine and Cedar Hills 10 Go back to the Sales Data worksheet. You realize that a selling price is incorrect. Change the selling price for Number 40 from $140,000 to $1,400,000 Refresh the PivotTable 3 11 Change the widths of columns A, B, C, D, and E to 11. Change the widths of columns F and G to 14. Wrap text and center horizontally data in cells B4, D4, F4, and G4. Apply the Bottom Border to the range B4:E4. Change the label in cell A5 to Agent. Change the height of row 4 to 40. 10 EX16 XL CHOS GRADER ML1 HW-Mountain View Realty 1.3 Created On 06/25/2018 Excel 2016 Projec Grader Iostructions Points Possible Instructions Step 12 EX16 XL CHO5 GRADER ML1 HW - Mountain View Realty 1.3 Instructions.docx- Read-Only Saved to this PC OSearch Help View Mailings Review erences Ab AaBbC AaBbCcDd AaBbCcDd AaBbCc AaBbCcD A Aa 1 Normal Normal .. Strone Emphasis Heading 1 D-A Styles Paragraph Points Instructions Possible Step Display the Sales Data worksheet. Create a recommended PivotTable using the Sum of Selling Price by City thumbnail. Change the name of the new PivotTable worksheet to Selling Price. 5 13 Change the value to display averages not sums Apply the Accounting Number Format with 0 decimal places to the values. Apply Light Blue, Pivot Style Medium 2 to the PivotTable. 6 14 Note, depending upon the version of Office being used, the style name may be Pivot Style Medium 2 Create a clustered column PivotChart from the PivotTable on the Selling Price worksheet Move the chart to a chart sheet named Sales Chart 5 15 Change the chart title to Average Selling Price by City and apply Dark Blue font color Remove the legend. Apply Blue, Accent 1 fill color to the data series 6 16 Create a footer with your name on the left side, the sheet name code in the center, and the file name code on the right side of all worksheets. Adjust the scaling if needed 2 17 Save the workbook. Ensure that the workssheets are named correctly and in the following order: Sales Subtotals, PivotTable. Sales Chart, Selling Price, Sales Data Close the workbook and exit Excel. Submit the file as directed 0 18 100 Total Points EX16 XL CH05 GRADER ML1 HW-Mountain View Realty 1.3 Instructions.docx Read-Only Saved to this PC eferences Mailings Review View Help O Search A - EE A A AT Aa T AaBbC AaBbCcDd AaBbCcDd A AaBbCcD Emphasis Heading 1 1 Normal T Normal ... Paragraph Styles 3rader-Instructions Excel 2016 Proje EX16_XL_CH05_GRADER_ML1_HW-Mountain View Realty 1.3 Project Description: Project Description Steps to Perform: Step Points Instructions Possible Open exploring e05 grader h2 RealEstate.xlsx and save it as exploring e05 grader h2 RealEstate LastFirst 2 In cell G2 in the Sales Subtotals sheet, insert a formula to calculate the selling price percentage of the asking price, format it with Percent Style with one decimal place, and then copy the formula down the column In cell J2, enter a formula to calculate the number of days between the listing date and sale date. Copy the formula down the column. 3 5 Sort the list by City in alphabetical order, then by Selling Agent in alphabetical order, and finally by Listing Date in chronological order (oldest to newest) 4 Use the Subtotal feature to calculate the average selling price, percentage of asking price, and days on market by city. Ensure that Summary below data is selected, and then click OK Group the data using the Auto Outline feature. Collapse the outline to hide the listing and sale dates. Click the outline symbol to display the grand average and city average rows only. 15 Format the average days on market as numbers with zero decimal places Set a print area for the range C1:J88. 6 3 Go to cell C101, read the questions, and type the correct answers in the respective highlighted cells in the range G102 G106. Apply Accounting Number Format with zero decimal places to cell G102 7 5 en EX16 XL CHO5 GRADER ML1 HW- Mountain View Realty 1.3 Instructions.docx - Read-Only - Saved to this PC O Search Help View Mailings Review ferences 1 m AaBbCcD AaBbC AaBbCcDd AaBbCcDd AaBbCcDd A Aa- Ap - Strong 1 Normal .. 1 Normal Heading 1 Emphasis A Styles Paragraph ww Click the Sales Data worksheet and create a blank PivolTable on a new worksheet. Name the new worksheet PivotTable. Name the PivotTable Average City Prices 10 Place the City field in rows, the Selling Agent eld in columns, and the Asking Price and Selling Price fields as values. Display averages rather than sums with Accounting Number Format with zero decimal places. Pivot the data by placing the City field below the Values field in the Columns area and moving the Selling Agent field to the Rows area Add a fiter to cell B3 to display only Alpine and Cedar Hills 10 Go back to the Sales Data worksheet. You realize that a selling price is incorrect. Change the selling price for Number 40 from $140,000 to $1,400,000 Refresh the PivotTable 3 11 Change the widths of columns A, B, C, D, and E to 11. Change the widths of columns F and G to 14. Wrap text and center horizontally data in cells B4, D4, F4, and G4. Apply the Bottom Border to the range B4:E4. Change the label in cell A5 to Agent. Change the height of row 4 to 40. 10 EX16 XL CHOS GRADER ML1 HW-Mountain View Realty 1.3 Created On 06/25/2018 Excel 2016 Projec Grader Iostructions Points Possible Instructions Step 12 EX16 XL CHO5 GRADER ML1 HW - Mountain View Realty 1.3 Instructions.docx- Read-Only Saved to this PC OSearch Help View Mailings Review erences Ab AaBbC AaBbCcDd AaBbCcDd AaBbCc AaBbCcD A Aa 1 Normal Normal .. Strone Emphasis Heading 1 D-A Styles Paragraph Points Instructions Possible Step Display the Sales Data worksheet. Create a recommended PivotTable using the Sum of Selling Price by City thumbnail. Change the name of the new PivotTable worksheet to Selling Price. 5 13 Change the value to display averages not sums Apply the Accounting Number Format with 0 decimal places to the values. Apply Light Blue, Pivot Style Medium 2 to the PivotTable. 6 14 Note, depending upon the version of Office being used, the style name may be Pivot Style Medium 2 Create a clustered column PivotChart from the PivotTable on the Selling Price worksheet Move the chart to a chart sheet named Sales Chart 5 15 Change the chart title to Average Selling Price by City and apply Dark Blue font color Remove the legend. Apply Blue, Accent 1 fill color to the data series 6 16 Create a footer with your name on the left side, the sheet name code in the center, and the file name code on the right side of all worksheets. Adjust the scaling if needed 2 17 Save the workbook. Ensure that the workssheets are named correctly and in the following order: Sales Subtotals, PivotTable. Sales Chart, Selling Price, Sales Data Close the workbook and exit Excel. Submit the file as directed 0 18 100