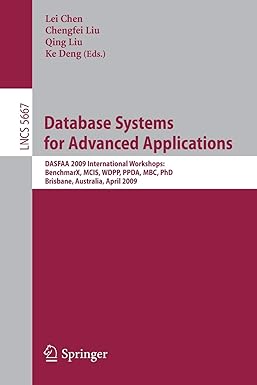Question
Examining Memory Resources Using Device Manager in Windows 10 Objective: To be able to view memory resources currently being used by Windows 10 Parts: A
Examining Memory Resources Using Device Manager in Windows 10
Objective: To be able to view memory resources currently being used by Windows 10
Parts: A computer with Windows 10 installed and rights to use Device Manager
Procedure: Complete the following procedure and answer the accompanying questions.
1. Power on the computer and verify that Windows loads. Log on to Windows using the known user ID and password or one provided by the instructor or lab assistant.
2. From the Start button in the Search the web and Windows textbox, type device and click the Device Manager Control Panel link from the resulting list.
3. Click the View menu option and select Resources by type. Expand the Memory section by clicking the arrow beside the option. Which memory addresses are used by the system board?
4. Right-click the first memory address shown. Select Properties. What tabs are shown in the window?
5. Select the Resources tab. All memory resources used by the first device or option are shown. Can the motherboard memory resources be changed using the Resources tab options?
6. Close the Device Manager window.
What global ACPI state do you think this would assign? Look back through the chapter to review.
8. Click the Change plan settings link under or beside the plan you just created. Select the Change advanced power settings link. List at least three devices for which you can have power controlled through this Control Panel.
Instructor initials: __________
9. If available and possible, expand the USB settings and the USB selective suspend setting. What is the current setting?
10. Expand the Processor power management setting, if possible. What is the minimum processor state?
11. Expand the Desktop background settings > Slide show setting, if possible. What setting(s) is configured with this option?
12. Click the Cancel button to return to the Change settings window. Click the Cancel button again.
13. To delete a power plan you created (the default ones cannot be deleted), select the radio button for the original power plan. Refer to Step 4, if necessary. Under the plan you created, select the Change plan settings link. Select the Delete this plan link and click OK. The plan should be removed from the power options list.
Step by Step Solution
There are 3 Steps involved in it
Step: 1

Get Instant Access to Expert-Tailored Solutions
See step-by-step solutions with expert insights and AI powered tools for academic success
Step: 2

Step: 3

Ace Your Homework with AI
Get the answers you need in no time with our AI-driven, step-by-step assistance
Get Started