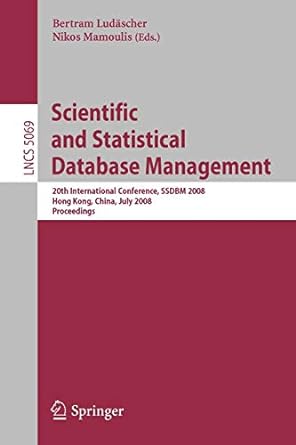Question
Exercise 2.7 (pp. 60-61) For this programming assignment, you will create a project in Visual Studio and a Design Testing Document. Always create a new
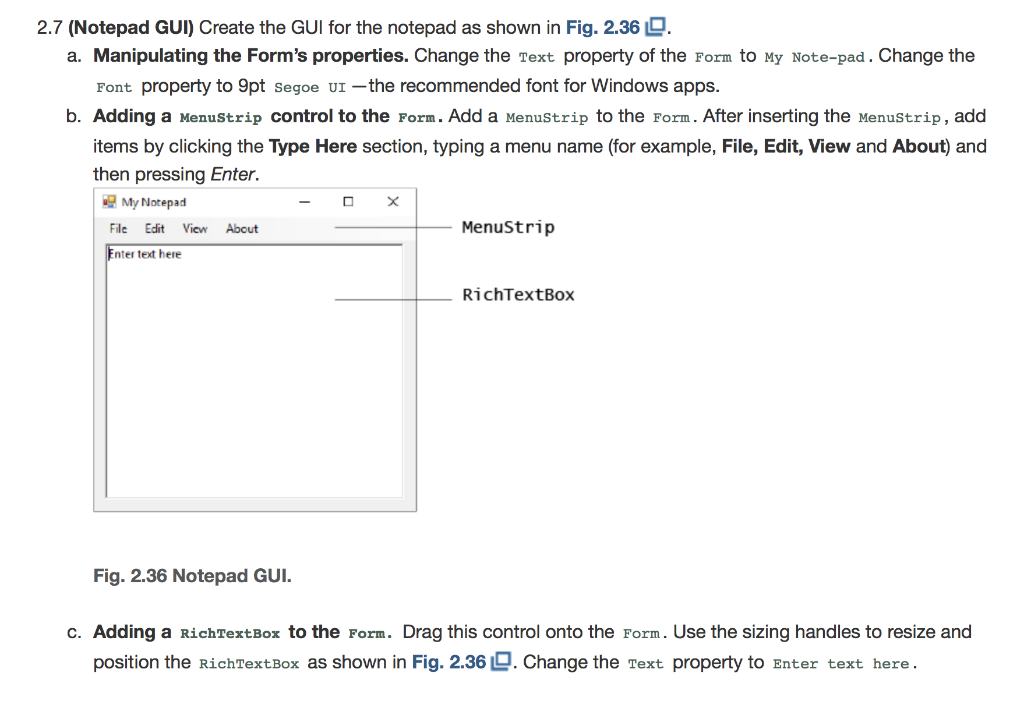
Exercise 2.7 (pp. 60-61)
For this programming assignment, you will create a project in Visual Studio and a Design Testing Document. Always create a new project for each assignment. Complete the assignment, then use Windows Explorer to navigate to the folder holding your work on your computer's hard drive. Visual Studio will create a folder for every project you create - make sure you know where this folder is on your hard drive. You must compress this folder, along with your Design and Testing Document, and post it to the appropriate assignment link (Assignment Submission - Written Assignments).
- The easiest way to compress the folder is right click on the folder, click on send to, then click on "compressed (zipped) folder".
- Please test it during this first week by sending the assignment through email to yourself and see if you can open it.
- Once you understand this process, compress the entire project into a single compressed file and name it with your name and name of the assignment.
- Example: First_Last_Exercise_2_7_Homework_Two.zip.
- Once you have compressed the folder then you simply have to upload this file to the corresponding assignment link.
Notes:
- The Design and Testing Document Example is posted in the Syllabus - Rubric post.
- Assignments 2 & 3 require you to create a Windows Form application. (Future assignments require you to create a console application.)
- For assignments 2 & 3, simplify the descriptions of the Processing Logic (algorithims), Data (Input/Outpu), and Components (Variables, Classes, etc.)
- See below for an example:
Exercise 2.7
PROCESSING LOGIC
- The Visual Studio Form Template is used to produce a simple for.
DATA
- Input: This program accept input form the keyboard.
- Desired Output: Whatever is typed in by the user should be displayed in the rich text box.
COMPONENTS
- Form, Menustrip and Rich Text Box
Step by Step Solution
There are 3 Steps involved in it
Step: 1

Get Instant Access to Expert-Tailored Solutions
See step-by-step solutions with expert insights and AI powered tools for academic success
Step: 2

Step: 3

Ace Your Homework with AI
Get the answers you need in no time with our AI-driven, step-by-step assistance
Get Started