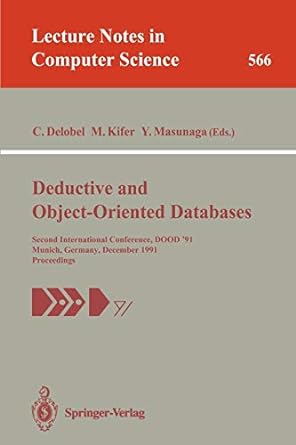Answered step by step
Verified Expert Solution
Question
1 Approved Answer
Finding, Archiving, and Compressing Files Complete the steps below inside of a terminal window on your Linux system. You will need to determine the appropriate
Finding, Archiving, and Compressing Files
Complete the steps below inside of a terminal window on your Linux system. You will need to determine the appropriate commandutility and options to be used to successfully accomplish each step.
In a terminal window, navigate to your user's home directory.
Optional: Feel free to use a command to verify that you are in fact inside of your user's home directory.
Type in the command that will clear your command history in the shell. Feel free to reference the man page for the history command to determine which option is needed to clear the history.
Type in the command to view your history. The only output history entry should be the history command that you just ran as part of this step.
Make a directory named lab inside of your user's home directory.
Enter a single command that creates empty files with the names myfile through myfile inside of the lab directory.
Enter a single command to find all of the files inside of the lab directory that contain the number in the file name all instances such as etc. and delete those matching files. After running this single command, only files that do not have a in the file name should remain inside of the lab directory.
Using a single line of command entry, list the contents of the lab directory, pipe the output to wc with an option to only count the lines, and then redirect this output to a new file named numfiles inside of the lab directory.
Create a bzipped tarball archive file compressed with bzip of the lab directory named labarchive.tbz and ensure that it is saved in your user's home directory.
Without decompressing or unarchiving it list the contents of the labarchive.tbz file, pipe this to wc with an option to only count the lines, and redirect this output to a new file named labsubmission.txt inside of your user's home directory
Enter the command to view your history, redirect the output to append it to the labsubmission.txt file.
Enter the command to display the contents of the labsubmission.txt file and take a screenshot of the command and the output for submission. Name the screenshot file as follows: labscreenshot.jpg
Step by Step Solution
There are 3 Steps involved in it
Step: 1

Get Instant Access to Expert-Tailored Solutions
See step-by-step solutions with expert insights and AI powered tools for academic success
Step: 2

Step: 3

Ace Your Homework with AI
Get the answers you need in no time with our AI-driven, step-by-step assistance
Get Started