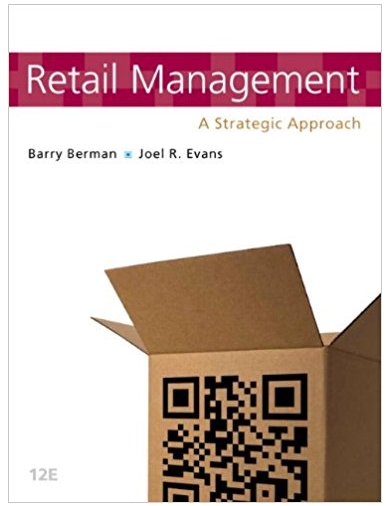Answered step by step
Verified Expert Solution
Question
1 Approved Answer
Go Sports Anton Aliyev is the store manager for Go Sports, a sports clothing store in Middletown, Ohio. In addition to its clothing inventory,
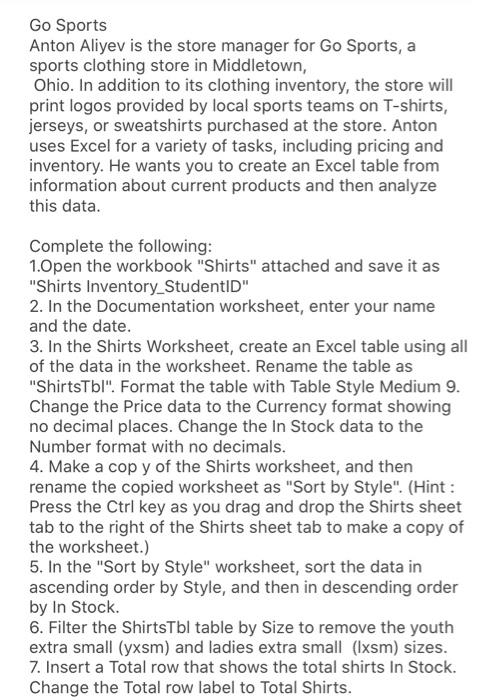
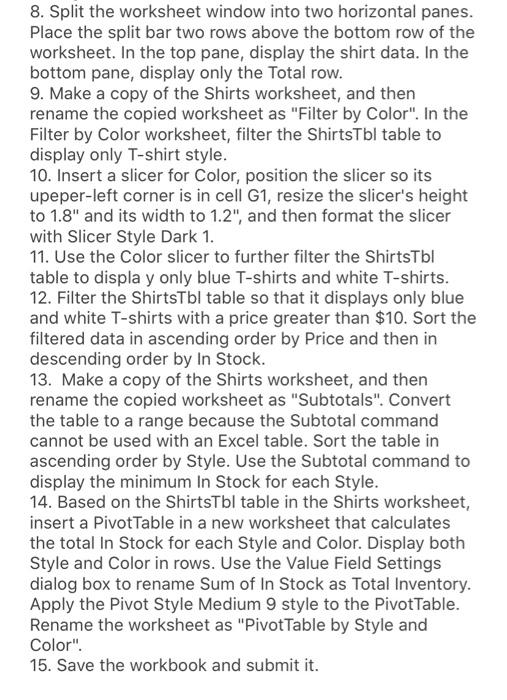
Go Sports Anton Aliyev is the store manager for Go Sports, a sports clothing store in Middletown, Ohio. In addition to its clothing inventory, the store will print logos provided by local sports teams on T-shirts, jerseys, or sweatshirts purchased at the store. Anton uses Excel for a variety of tasks, including pricing and inventory. He wants you to create an Excel table from information about current products and then analyze this data. Complete the following: 1.0pen the workbook "Shirts" attached and save it as "Shirts Inventory_StudentID" 2. In the Documentation worksheet, enter your name and the date. 3. In the Shirts Worksheet, create an Excel table using all of the data in the worksheet. Rename the table as "ShirtsTbl". Format the table with Table Style Medium 9. Change the Price data to the Currency format showing no decimal places. Change the In Stock data to the Number format with no decimals. 4. Make a cop y of the Shirts worksheet, and then rename the copied worksheet as "Sort by Style". (Hint : Press the Ctrl key as you drag and drop the Shirts sheet tab to the right of the Shirts sheet tab to make a copy of the worksheet.) 5. In the "Sort by Style" worksheet, sort the data in ascending order by Style, and then in descending order by In Stock. 6. Filter the ShirtsTbl table by Size to remove the youth extra small (yxsm) and ladies extra small (Ixsm) sizes. 7. Insert a Total row that shows the total shirts In Stock. Change the Total row label to Total Shirts. 8. Split the worksheet window into two horizontal panes. Place the split bar two rows above the bottom row of the worksheet. In the top pane, display the shirt data. In the bottom pane, display only the Total row. 9. Make a copy of the Shirts worksheet, and then rename the copied worksheet as "Filter by Color". In the Filter by Color worksheet, filter the ShirtsTbl table to display only T-shirt style. 10. Insert a slicer for Color, position the slicer so its upeper-left corner is in cell G1, resize the slicer's height to 1.8" and its width to 1.2", and then format the slicer with Slicer Style Dark 1. 11. Use the Color slicer to further filter the ShirtsTbl table to displa y only blue T-shirts and white T-shirts. 12. Filter the ShirtsTbl table so that it displays only blue and white T-shirts with a price greater than $10. Sort the filtered data in ascending order by Price and then in descending order by In Stock. 13. Make a copy of the Shirts worksheet, and then rename the copied worksheet as "Subtotals". Convert the table to a range because the Subtotal command cannot be used with an Excel table. Sort the table in ascending order by Style. Use the Subtotal command to display the minimum In Stock for each Style. 14. Based on the ShirtsTbl table in the Shirts worksheet, insert a PivotTable in a new worksheet that calculates the total In Stock for each Style and Color. Display both Style and Color in rows. Use the Value Field Settings dialog box to rename Sum of In Stock as Total Inventory. Apply the Pivot Style Medium 9 style to the PivotTable. Rename the worksheet as "PivotTable by Style and Color". 15. Save the workbook and submit it. Go Sports Anton Aliyev is the store manager for Go Sports, a sports clothing store in Middletown, Ohio. In addition to its clothing inventory, the store will print logos provided by local sports teams on T-shirts, jerseys, or sweatshirts purchased at the store. Anton uses Excel for a variety of tasks, including pricing and inventory. He wants you to create an Excel table from information about current products and then analyze this data. Complete the following: 1.0pen the workbook "Shirts" attached and save it as "Shirts Inventory_StudentID" 2. In the Documentation worksheet, enter your name and the date. 3. In the Shirts Worksheet, create an Excel table using all of the data in the worksheet. Rename the table as "ShirtsTbl". Format the table with Table Style Medium 9. Change the Price data to the Currency format showing no decimal places. Change the In Stock data to the Number format with no decimals. 4. Make a cop y of the Shirts worksheet, and then rename the copied worksheet as "Sort by Style". (Hint : Press the Ctrl key as you drag and drop the Shirts sheet tab to the right of the Shirts sheet tab to make a copy of the worksheet.) 5. In the "Sort by Style" worksheet, sort the data in ascending order by Style, and then in descending order by In Stock. 6. Filter the ShirtsTbl table by Size to remove the youth extra small (yxsm) and ladies extra small (Ixsm) sizes. 7. Insert a Total row that shows the total shirts In Stock. Change the Total row label to Total Shirts. 8. Split the worksheet window into two horizontal panes. Place the split bar two rows above the bottom row of the worksheet. In the top pane, display the shirt data. In the bottom pane, display only the Total row. 9. Make a copy of the Shirts worksheet, and then rename the copied worksheet as "Filter by Color". In the Filter by Color worksheet, filter the ShirtsTbl table to display only T-shirt style. 10. Insert a slicer for Color, position the slicer so its upeper-left corner is in cell G1, resize the slicer's height to 1.8" and its width to 1.2", and then format the slicer with Slicer Style Dark 1. 11. Use the Color slicer to further filter the ShirtsTbl table to displa y only blue T-shirts and white T-shirts. 12. Filter the ShirtsTbl table so that it displays only blue and white T-shirts with a price greater than $10. Sort the filtered data in ascending order by Price and then in descending order by In Stock. 13. Make a copy of the Shirts worksheet, and then rename the copied worksheet as "Subtotals". Convert the table to a range because the Subtotal command cannot be used with an Excel table. Sort the table in ascending order by Style. Use the Subtotal command to display the minimum In Stock for each Style. 14. Based on the ShirtsTbl table in the Shirts worksheet, insert a PivotTable in a new worksheet that calculates the total In Stock for each Style and Color. Display both Style and Color in rows. Use the Value Field Settings dialog box to rename Sum of In Stock as Total Inventory. Apply the Pivot Style Medium 9 style to the PivotTable. Rename the worksheet as "PivotTable by Style and Color". 15. Save the workbook and submit it.
Step by Step Solution
★★★★★
3.48 Rating (161 Votes )
There are 3 Steps involved in it
Step: 1
Step 1 of 29 A Step 1 Open Shirts workbook from data files Save the workbook as Shirts Inventory Shi...
Get Instant Access to Expert-Tailored Solutions
See step-by-step solutions with expert insights and AI powered tools for academic success
Step: 2

Step: 3

Ace Your Homework with AI
Get the answers you need in no time with our AI-driven, step-by-step assistance
Get Started