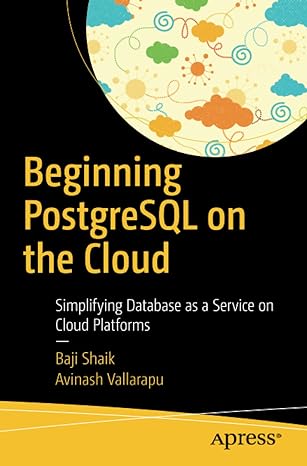Answered step by step
Verified Expert Solution
Question
1 Approved Answer
Hello,please help me solve these steps by explaining how to perform these steps in excel in detail. Please explain every step thoroughly also explain each
Hello,please help me solve these steps by explaining how to perform
these steps in excel in detail. Please explain every step
thoroughly also explain each formula and how to use itClick on the Assumptions Tab and enter the isolated assumption
values using the information from the problem description above.
Every cell should have a value.
The Hours per Day Available for the Small Shop is calculated in
cell C as the Number of Shop Workers times the Workshop Hours per
Day both assumptions found on the Assumption tab. Using the
mouse, construct the formula so it looks like:
Assumptions!CAssumptionsC
Modify the formula so that the cell references are partially
absolute that is the row number is anchored has a $ sign in
front of it but the column letter is not.
Calculate in C the Daily Labour Cost for the Small Shop as the
Hours per Day Available times the Workshop Labour Cost per Hour an
assumption Again, this should use only a partial absolute
reference to the assumption value anchoring just the row
number.
In cell C we need to calculate the total number of hours it
will take to produce the item indicated in cells C:C Even
though cells C and C will only ever be we want to be sure
the formula covers all options. Create a formula that adds together
the products of the Number of Items being made times the Time to
Make assumption associated with that item.
The formula should look something like this not the complete
formula:
CAssumptions$C$ CAssumptions$C$
The Total Wholesale Value in cell C and the Total Material
Cost in cell C are calculated in a similar manner. The Wholesale
Value is the result of multiplying the number
of each item by its respective Wholesale Price found in the
assumptions and then adding all those products together.
Likewise, the Total Material Cost multiplies the number of each
item being produced by its associated Material Cost value in the
assumptions and adds those together. Enter formulas for both cells
and make sure all references to assumptions are fully anchored so
they are absolute references.
Next calculate the Total Shop Days in cell C for the Small
Workshop as the Production Man Hours divided by the Hours per Day
Available for the shop.
The Total Labour Cost in cell C is found by multiplying the
Production Man Hours by Workshop Labour Cost per Hour. Finally, the
Total Overhead Cost is found by multiplying the Total Shop Days by
the associated Workshop Daily Overhead Cost. All references to
assumptions must be partially anchored references only on the
row
Now sum up the Total Costs in C using a sum function
summing up cells C C & C Next calculate the Gross
Profit as Total Wholesale Value C minus Total Costs
C
Figure Q
Copy cells C:C into D:D Likewise, copy C:C into
D:D
The final step in creating this Order Planner worksheet is to
create all the Total formulas. In cell F enter CD Do the
same in cells F:F F:F F F:F and F If you
populate cells C C D:D with ones, the final version of the
worksheet should look like Figure Q You may need to copy the
formatting from cells D:D over to F:F
Save your work at this.
Next, we want to use the tool to determine several order plans.
Below is a table detailing three order plans. The instructions will
help you work through the first one and then you will complete
the other two following which, you will generate a Scenario
Manager Summary Report. Order Order Order Baseball Caps
Toques
Fedoras
Cowboy Hats
Max Days to Complete
Enter the Order or the next order details into cells
C:C
Enter zeros into cells C C and D:D
Now we want to open the Solver tool. Select Solver from the
Analyze Group on the Data Ribbon. Our objective for this Order
Planner tool will be to have minimum total costs while determining
the values for cells C C D D D and D In the solver
tool,
a select the Set Objective box, then click on cell F to enter
this as the objective cell.
b Next select Min to indicate that we want this cell to be as
small as possible.
c Select the By Changing Variable Cells box and then while
holding down the CtrlKey, select cells C C D D D and D
the variable cells
d Click the Add button to start adding constraints. You will need
the following:
i constraints requiring the variable cells to be integers
int
ii constraints requiring the variable cells to be greater than
or equal to zero.
iii. constraints requiring each of the totals in cells F:F to
be equal to the order requirements in cells C:C respectively.
The cell F must equal cell C cell F must equal cell C
etc...
iv constraints restricting the Total Shop Days values in C and
D to be less than or equal to the Max Days to Complete value in
C
Using the Simplex LP method, solve for a solution to this
problem. If a solution is found, first save the solution using the
Save Scenario button. Use Order as the Scenario Name. Then select
Keep the Solution and click on Activity or Answer to generate the
Activity or Answer report. Finally, select OK
Open the Scenario Manager under the WhatIfTools list
select Order and then click Edit. In the Changing Variables
field, add the additional cells of C:C Click OK and then
verify that these cells were added to the bottom of the Scenario
Values dialog box at the bottom Once satisfied they were added,
click OK once more.
Change the values in cells C:C for the next order and
repeat steps and until all three orders are
done
After the three orders are complete, name the following
cells:
F to TotalManHours,
C to SmallShopDays,
D to LargeShopDays,
F to Revenue,
F to Costs, and
F to GrossProfit.
Finally, we want to generate a Scenario Manager Summary report.
Select the Scenario Manager tool, select the Summary button, and
then select cells F C D F F and F as the result
cells to include in the report. Select Scenario Summary and the
click OK
You should have the following tabs in your final workbook:
Save the changes to the workbook and submit the results to the
course website.
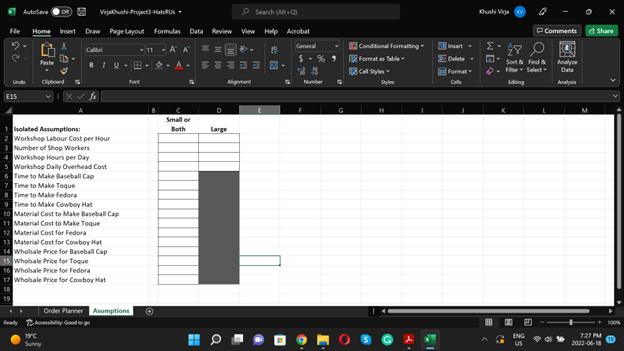
Step by Step Solution
There are 3 Steps involved in it
Step: 1

Get Instant Access to Expert-Tailored Solutions
See step-by-step solutions with expert insights and AI powered tools for academic success
Step: 2

Step: 3

Ace Your Homework with AI
Get the answers you need in no time with our AI-driven, step-by-step assistance
Get Started