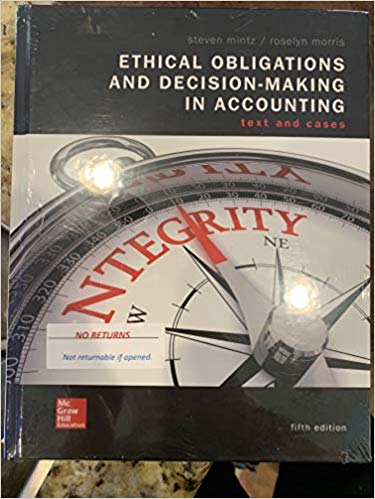Answered step by step
Verified Expert Solution
Question
1 Approved Answer
I am having some trouble with my program, can anyone help me with my question? Sales Jeff Susan Mike Lisa Oranges 3 6 1 5
I am having some trouble with my program, can anyone help me with my question?
 Sales Jeff Susan Mike Lisa Oranges 3 6 1 5 Oranges Jeff Susan Mike Lisa $ $ $ $ 1.50 3.00 0.50 2.50 Grapes 5 9 3 7 Bananas 2 4 7 9 10 19 11 21 Dollars Grapes $ $ $ $ 3.75 6.75 2.25 5.25 Bananas $ $ $ $ 0.50 1.00 1.75 2.25 $ 5.75 $ 10.75 $ 4.50 $ 10.00 Taxes Due per Sales Jeff Susan Mike Lisa $ $ $ $ 0.29 0.54 0.23 0.50 Sales Prices Oranges Bananas Grapes 0.5 0.75 0.25 Excel Sales Report Practice Open the File Excel Sales Report Spreadsheet. You will use this to complete the exercise. Begin on Sheet2 Select cell D4. Press the auto sum button located in the editing group on the Home tab. As you can see it automatically places the Sum function into the formula bar as well as select the adjacent cells. Press the enter key. Select cell D4 again. Hover over the small square in the lower right hand corner of the cell until you see you pointer turn in to a black plus sign. Click and drag down until you reach cell D7. This is called using autofill The formulas have been copied down for the remaining sales people. Select the entire c column by clicking on the top of it. Right mouse click and select insert. Now select cell C3 and type Grapes Beginning in cell C4 begin typing down these numbers: 5,9,3,7 Notice that the totals changes as you added the new numbers. Select cells A4 thorough A7 by clicking A4 and dragging down to A7. With these cell highlighted select copy. Click on cell A11 and paste. The sales people's names should be duplicated underneath. Select cell B3 and drag over to D3 and select copy. Select cell B10 and paste the fruit categories in. In cell A9 type Dollars Now select B11 and type =B4*F30 and press enter While B11 is selected, use autofill again to drag down to B14. 1 You should see that the remaining cell are now filled with zeros. This is because as you move horizontal or vertically using the autofill handle, your reference move as well. To keep our sales price reference from moving we will need to make it an absolute reference. Select cell B11 and click into the formula bar and place a $ sign in front of 30 and press enter. This will keep this reference from moving down when using autofill. Again select B11 and use autofill to complete the column. Select B11 once more and highlight the cells down to B14. Use autofill and drag over to D14. While the range of cells B11 through D14 is highlighted, select the $ sign from the Number group on the Home tab. This should turn all of the numbers into currency. Select E11 and press auto sum and press enter. Use auto fill to complete the totals. Now select A11 and drag down to A14 and copy/paste them to A18. In cell A16 type Taxes Due per Sales Select cell B18 and click into the formula bar. Type = and select cell E11. Then place an * after it and select Sheet 1 and click in cell B3. Press enter. You can make references across different cells in different worksheet. Select cell B18 and click into the formula bar. Place a $ sign in front of the 3. Again this will keep you reference from moving when you use auto fill. Use auto fill to drag down and complete for the other sales people. Right mouse click on the Sheet 1 tab at the bottom and select Rename. Type Taxes. The tab should now say Taxes. Repeat again with Sheet 2 and rename it to Sales. Select cell A1 and drag over to E1 to highlight the cells. Select the merge and center button located in the alignment group on the home tab and increase the font to 20. Repeat with A9 and A16. Save your work and submit using blackboard. 2 Tax Rate: 0.05 Sales Oranges Jef Susan Mike Lisa Bananas 3 6 1 5 2 4 7 9 Sales Prices Oranges Grapes Bananas 0.5 0.75 0.25
Sales Jeff Susan Mike Lisa Oranges 3 6 1 5 Oranges Jeff Susan Mike Lisa $ $ $ $ 1.50 3.00 0.50 2.50 Grapes 5 9 3 7 Bananas 2 4 7 9 10 19 11 21 Dollars Grapes $ $ $ $ 3.75 6.75 2.25 5.25 Bananas $ $ $ $ 0.50 1.00 1.75 2.25 $ 5.75 $ 10.75 $ 4.50 $ 10.00 Taxes Due per Sales Jeff Susan Mike Lisa $ $ $ $ 0.29 0.54 0.23 0.50 Sales Prices Oranges Bananas Grapes 0.5 0.75 0.25 Excel Sales Report Practice Open the File Excel Sales Report Spreadsheet. You will use this to complete the exercise. Begin on Sheet2 Select cell D4. Press the auto sum button located in the editing group on the Home tab. As you can see it automatically places the Sum function into the formula bar as well as select the adjacent cells. Press the enter key. Select cell D4 again. Hover over the small square in the lower right hand corner of the cell until you see you pointer turn in to a black plus sign. Click and drag down until you reach cell D7. This is called using autofill The formulas have been copied down for the remaining sales people. Select the entire c column by clicking on the top of it. Right mouse click and select insert. Now select cell C3 and type Grapes Beginning in cell C4 begin typing down these numbers: 5,9,3,7 Notice that the totals changes as you added the new numbers. Select cells A4 thorough A7 by clicking A4 and dragging down to A7. With these cell highlighted select copy. Click on cell A11 and paste. The sales people's names should be duplicated underneath. Select cell B3 and drag over to D3 and select copy. Select cell B10 and paste the fruit categories in. In cell A9 type Dollars Now select B11 and type =B4*F30 and press enter While B11 is selected, use autofill again to drag down to B14. 1 You should see that the remaining cell are now filled with zeros. This is because as you move horizontal or vertically using the autofill handle, your reference move as well. To keep our sales price reference from moving we will need to make it an absolute reference. Select cell B11 and click into the formula bar and place a $ sign in front of 30 and press enter. This will keep this reference from moving down when using autofill. Again select B11 and use autofill to complete the column. Select B11 once more and highlight the cells down to B14. Use autofill and drag over to D14. While the range of cells B11 through D14 is highlighted, select the $ sign from the Number group on the Home tab. This should turn all of the numbers into currency. Select E11 and press auto sum and press enter. Use auto fill to complete the totals. Now select A11 and drag down to A14 and copy/paste them to A18. In cell A16 type Taxes Due per Sales Select cell B18 and click into the formula bar. Type = and select cell E11. Then place an * after it and select Sheet 1 and click in cell B3. Press enter. You can make references across different cells in different worksheet. Select cell B18 and click into the formula bar. Place a $ sign in front of the 3. Again this will keep you reference from moving when you use auto fill. Use auto fill to drag down and complete for the other sales people. Right mouse click on the Sheet 1 tab at the bottom and select Rename. Type Taxes. The tab should now say Taxes. Repeat again with Sheet 2 and rename it to Sales. Select cell A1 and drag over to E1 to highlight the cells. Select the merge and center button located in the alignment group on the home tab and increase the font to 20. Repeat with A9 and A16. Save your work and submit using blackboard. 2 Tax Rate: 0.05 Sales Oranges Jef Susan Mike Lisa Bananas 3 6 1 5 2 4 7 9 Sales Prices Oranges Grapes Bananas 0.5 0.75 0.25 Step by Step Solution
There are 3 Steps involved in it
Step: 1

Get Instant Access to Expert-Tailored Solutions
See step-by-step solutions with expert insights and AI powered tools for academic success
Step: 2

Step: 3

Ace Your Homework with AI
Get the answers you need in no time with our AI-driven, step-by-step assistance
Get Started