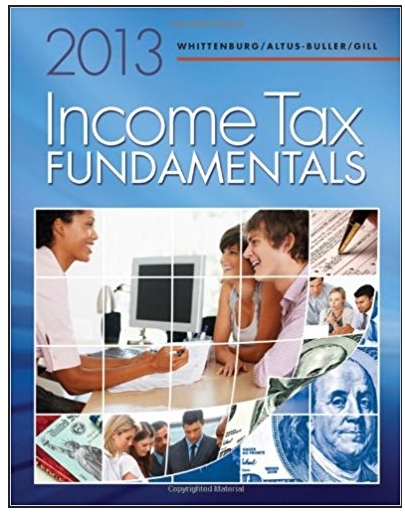Answered step by step
Verified Expert Solution
Question
1 Approved Answer
I am working on a course Windows Domains, I am trying to add thehighlighted script however I keep getting the error below. I haveattached the
I am working on a course Windows Domains, I am trying to add thehighlighted script however I keep getting the error below. I haveattached the highlighted script the error and my Marketing folder.Not sure if you need more information or why my script won't work.Thank you. 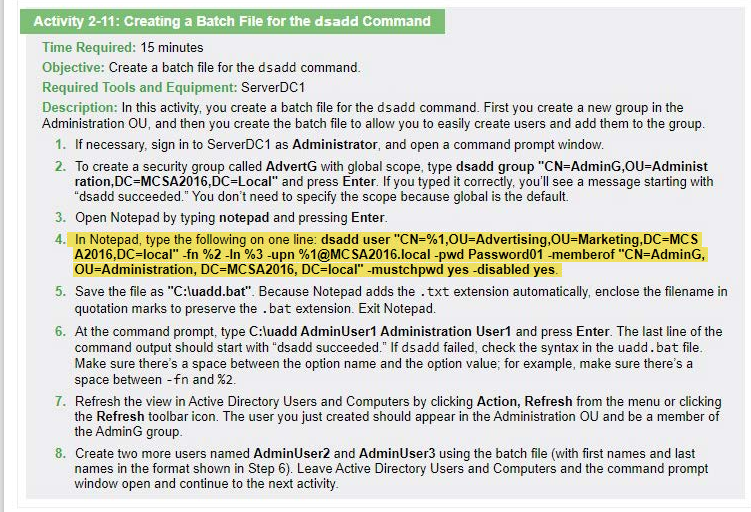
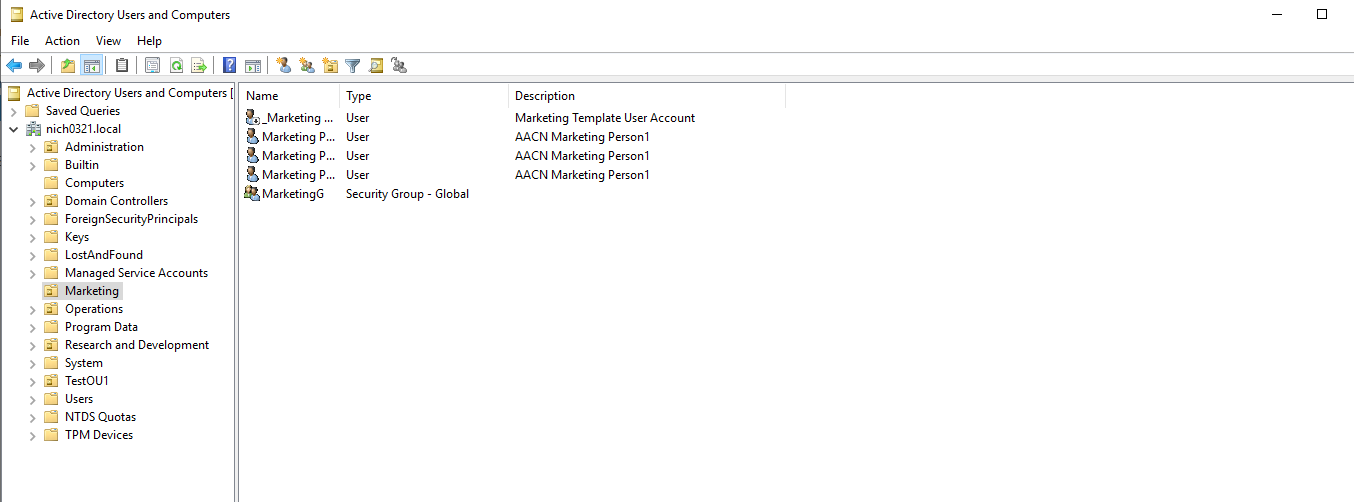

Activity 2-11: Creating a Batch File for the dsadd Command Time Required: 15 minutes Objective: Create a batch file for the dsadd command. Required Tools and Equipment: ServerDC1 Description: In this activity, you create a batch file for the dsadd command. First you create a new group in the Administration OU, and then you create the batch file to allow you to easily create users and add them to the group. 1. If necessary, sign in to ServerDC1 as Administrator, and open a command prompt window. 2. To create a security group called AdvertG with global scope, type dsadd group "CN=AdminG,OU-Administ ration, DC-MCSA2016,DC-Local" and press Enter. If you typed it correctly, you'll see a message starting with "dsadd succeeded." You don't need to specify the scope because global is the default. 3. Open Notepad by typing notepad and pressing Enter. 4. In Notepad, type the following on one line: dsadd user "CN=%1,OU-Advertising,OU-Marketing,DC-MCS A2016,DC=local" -fn %2 -In %3 -upn %1@MCSA2016.local-pwd Password01 -memberof "CN=AdminG, OU=Administration, DC-MCSA2016, DC=local" -mustchpwd yes -disabled yes. 5. Save the file as "C:\uadd.bat". Because Notepad adds the .txt extension automatically, enclose the filename in quotation marks to preserve the .bat extension. Exit Notepad. 6. At the command prompt, type C:\uadd AdminUser1 Administration User1 and press Enter. The last line of the command output should start with "dsadd succeeded." If dsadd failed, check the syntax in the uadd.bat file. Make sure there's a space between the option name and the option value; for example, make sure there's a space between -fn and %2. 7. Refresh the view in Active Directory Users and Computers by clicking Action, Refresh from the menu or clicking the Refresh toolbar icon. The user you just created should appear in the Administration OU and be a member of the AdminG group. 8. Create two more users named AdminUser2 and AdminUser3 using the batch file (with first names and last names in the format shown in Step 6). Leave Active Directory Users and Computers and the command prompt window open and continue to the next activity.
Step by Step Solution
★★★★★
3.32 Rating (158 Votes )
There are 3 Steps involved in it
Step: 1
The error message youve received Directory object not found typically indicates that the path specif...
Get Instant Access to Expert-Tailored Solutions
See step-by-step solutions with expert insights and AI powered tools for academic success
Step: 2

Step: 3

Ace Your Homework with AI
Get the answers you need in no time with our AI-driven, step-by-step assistance
Get Started