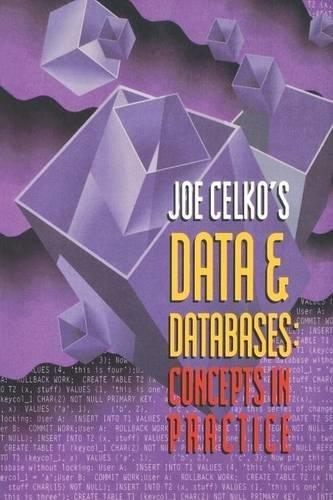Answered step by step
Verified Expert Solution
Question
1 Approved Answer
I want the code in VBA in Excel A B D E 1 Scores on aptitude tests for a company's employees 2. 3 Employee Score
I want the code in VBA in Excel 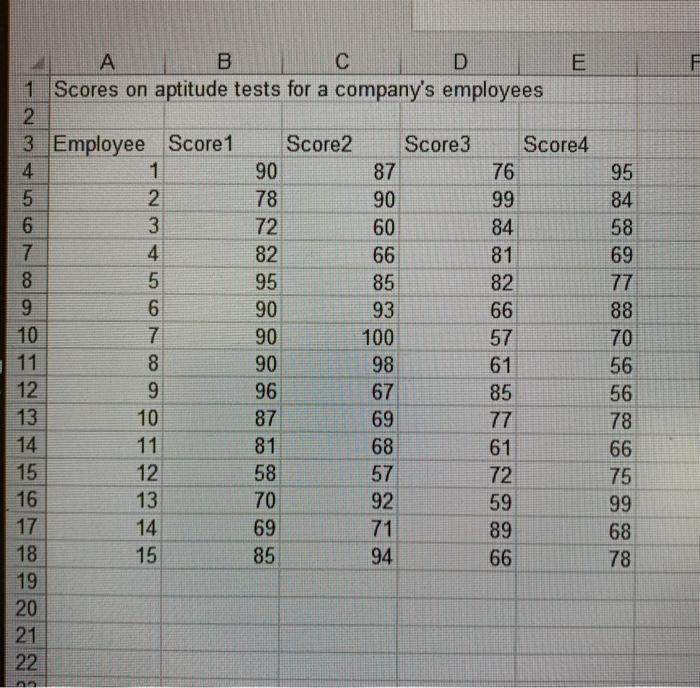
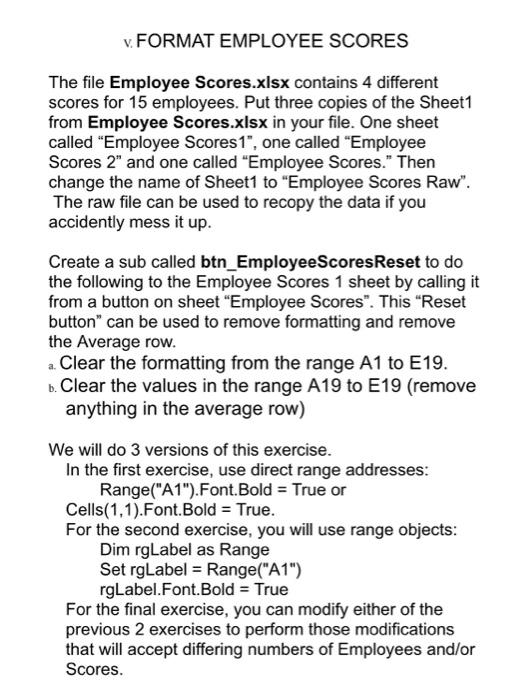
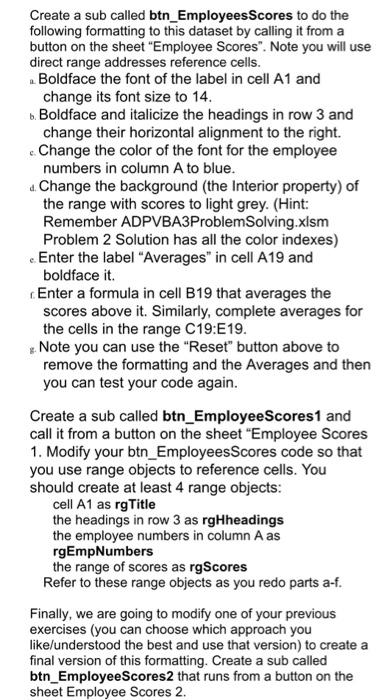
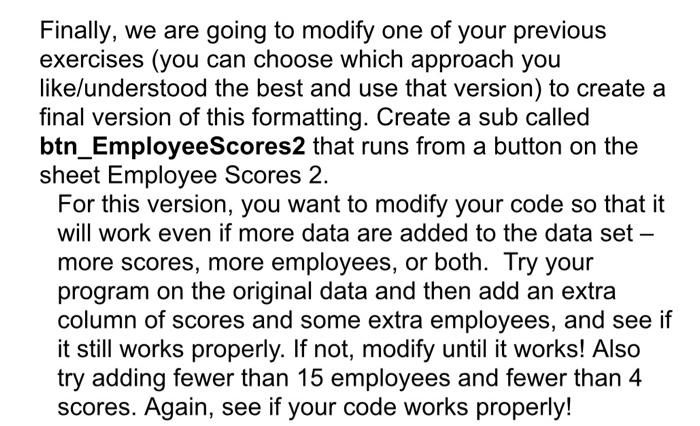
A B D E 1 Scores on aptitude tests for a company's employees 2. 3 Employee Score 1 Score2 Score3 Score4 4. 1 90 87 76 5 2 78 90 99 6 3 72 60 84 7 4 82 66 81 8 5 95 85 82 9 6 90 93 66 10 7 90 100 57 8 90 98 61 12 9 96 67 85 13 10 87 69 77 14 81 68 61 15 12 58 57 72 16 13 70 92 59 17 14 69 71 89 18 15 85 94 66 19 20 21 22 95 84 58 69 77 88 70 56 56 78 66 75 99 68 78 FORMAT EMPLOYEE SCORES The file Employee Scores.xlsx contains 4 different scores for 15 employees. Put three copies of the Sheet1 from Employee Scores.xlsx in your file. One sheet called "Employee Scores 1", one called "Employee Scores 2" and one called "Employee Scores." Then change the name of Sheet1 to "Employee Scores Raw". The raw file can be used to recopy the data if you accidently mess it up. Create a sub called btn_EmployeeScoresReset to do the following to the Employee Scores 1 sheet by calling it from a button on sheet Employee Scores". This "Reset button" can be used to remove formatting and remove the Average row. Clear the formatting from the range A1 to E19. b. Clear the values in the range A19 to E19 (remove anything in the average row) We will do 3 versions of this exercise. In the first exercise, use direct range addresses: Range("A1").Font.Bold = True or Cells(1,1).Font.Bold = True. For the second exercise, you will use range objects: Dim rgLabel as Range Set rgLabel = Range("A1") rgLabel.Font. Bold = True For the final exercise, you can modify either of the previous 2 exercises to perform those modifications that will accept differing numbers of Employees and/or Scores. Create a sub called btn_Employees Scores to do the following formatting to this dataset by calling it from a button on the sheet "Employee Scores". Note you will use direct range addresses reference cells. LE Boldface the font of the label in cell A1 and change its font size to 14. 6. Boldface and italicize the headings in row 3 and change their horizontal alignment to the right. Change the color of the font for the employee numbers in column A to blue. Change the background (the Interior property) of the range with scores to light grey. (Hint: Remember ADPVBA3Problem Solving.xlsm Problem 2 Solution has all the color indexes) c.Enter the label "Averages" in cell A19 and boldface it. Enter a formula in cell B19 that averages the scores above it. Similarly, complete averages for the cells in the range C19:E19. Note you can use the "Reset" button above to remove the formatting and the Averages and then you can test your code again. Create a sub called btn_EmployeeScores1 and call it from a button on the sheet "Employee Scores 1. Modify your btn_Employees Scores code so that you use range objects to reference cells. You should create at least 4 range objects: cell A1 as rg Title the headings in row 3 as rgHheadings the employee numbers in column A as rgEmpNumbers the range of scores as rgScores Refer to these range objects as you redo parts a-f. Finally, we are going to modify one of your previous exercises (you can choose which approach you like/understood the best and use that version) to create a final version of this formatting. Create a sub called btn_Employee Scores2 that runs from a button on the sheet Employee Scores 2. Finally, we are going to modify one of your previous exercises (you can choose which approach you like/understood the best and use that version) to create a final version of this formatting. Create a sub called btn_EmployeeScores 2 that runs from a button on the sheet Employee Scores 2. For this version, you want to modify your code so that it will work even if more data are added to the data set - more scores, more employees, or both. Try your program on the original data and then add an extra column of scores and some extra employees, and see if it still works properly. If not, modify until it works! Also try adding fewer than 15 employees and fewer than 4 scores. Again, see if your code works properly 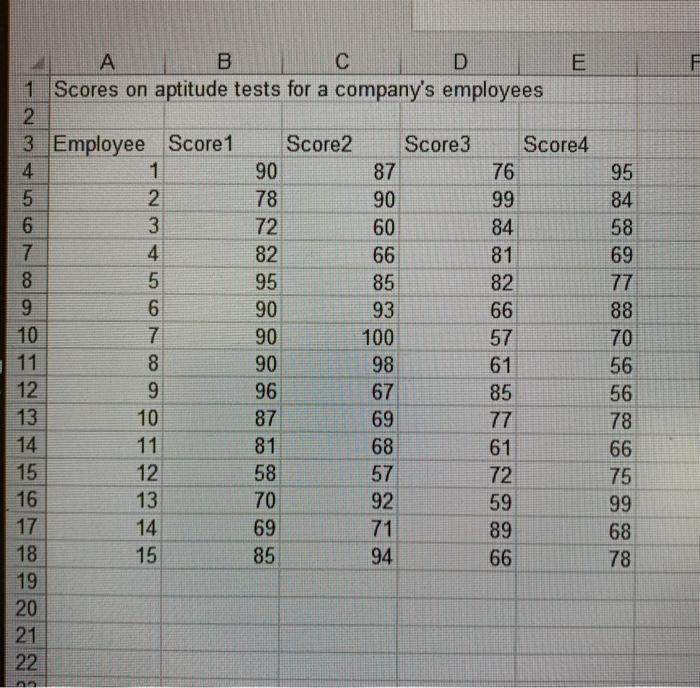
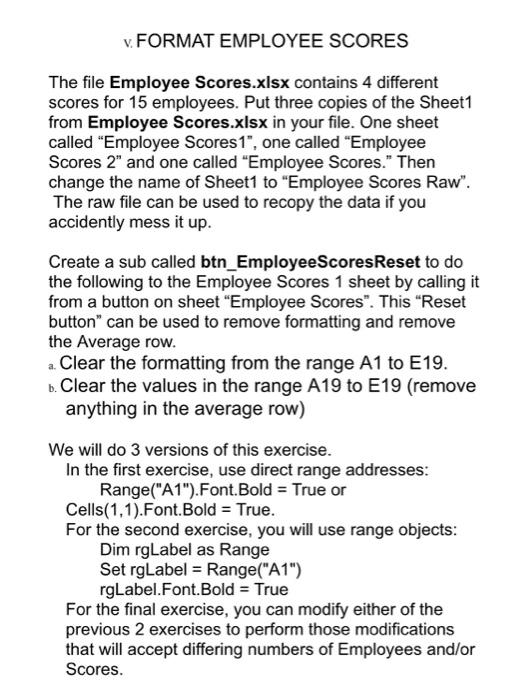
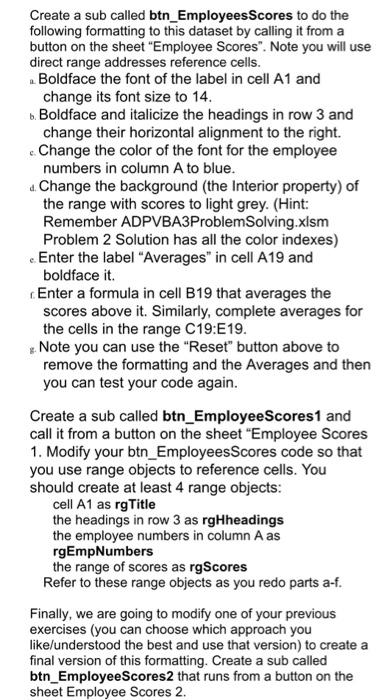
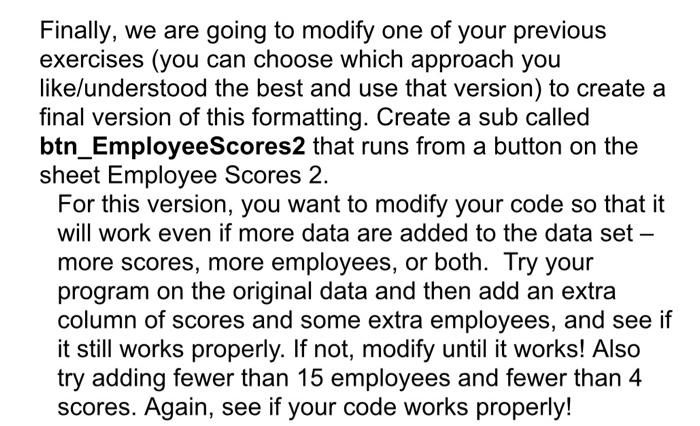
Step by Step Solution
There are 3 Steps involved in it
Step: 1

Get Instant Access to Expert-Tailored Solutions
See step-by-step solutions with expert insights and AI powered tools for academic success
Step: 2

Step: 3

Ace Your Homework with AI
Get the answers you need in no time with our AI-driven, step-by-step assistance
Get Started