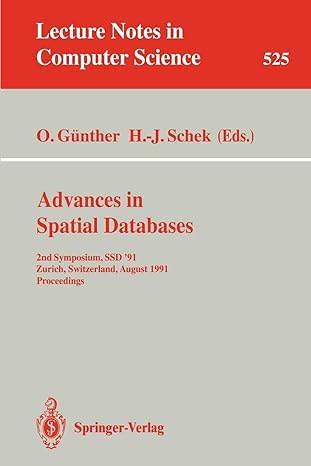Question
II) Pay close attention to the Special Instructions to Configure the Router in the following pages. Your task in this Assignment I) Use IP Address
II) Pay close attention to the Special Instructions to Configure the Router in the following pages.
Your task in this Assignment I) Use IP Address 10.0.0.0 as IP Address for the entire High-Tech Organization II) Decide on the subnet number based on the above IP Address and also decide on the Subnet Mask III) Assign IP Address and Subnet Mask to EACH Port of the router based on which subnet they belong to. Make sure the ports are ON IV) Assign IP Addresses, Subnet Mask, and Default Gateway IP Address for EACH computer, server, and tablet Note: See Special Instructions in the next pages to Configure the Router in Figure II above
Special Instructions to Configure the Router (PT-ROUTER) I) This Network Configuration requires careful consideration of Router Selection. You are to Select PT-Router. Do NOT select any other Router as the Physical View will be different and will not match the following Figure. II) Ignore Router Number: Router12 (this number is automatically assigned by CPT). III) To Select PT-Router, you will first need to select Router ICON and then from the Right-Panel (list of Router Symbols) you select PT-Router which should be next to Router Numbered 1240. IV) Drag and Drop PT-Router on the CPT Main Window. V) Then Click on the PT- Router and Choose Physical Tab next to Config. You should see a Figure similar to the following Figure (Exactly). Note: If the following figure does NOT match yours, then you have chosen a different Router. Try again.
Next, you will need to do some Hardware Configuration of the PT-Router. I) PT-Router ONLY has TWO Copper Cable Ports. You will need to ADD TWO MORE Copper Cable Ports (NICs) to the Router. You go to Physical View and Turn OFF the Router (see ON-OFF Button pointed in the Figure above). a. There is a Switch (ON-OFF) on Physical View (Scroll to the Right and you will see). Click on the Switch and it will turn off the Router. II) On the left Panel (Physical View), you will see several Network Interface Card Modules. Choose the ONE that says Copper Media or Copper or Fiber Media (CFE). Read the description to make sure it is Ethernet and supports Copper Media (Cable). III) Drag and Drop the CFE NIC to one of the Open Slots on the Right on the Back Side of the Router (Physical View). Do this for TWO CFE NICs to ADD TWO PORTS. Configured Router should be similar to the following Figure. IV) Now TURN ON your Router. DO NOT FORGET THIS STEP (YOU SHOULD SEE SAMLL GREEN LIGHT ON THE SWITCH)
V) After Step (IV) above you should have FOUR Ports that support Copper Cables on your Router. VI) NOW connect each Router Port to Layer 2 Switch as required in your Assignment. Choose Auto Connect FOR CABLES NOW YOU ARE READY TO USE THIS PHYSICALLY CONFIGURED ROUTER TO COMPLETE YOUR NETWORK DESIGN AS PER FIGURE II ON PAGE 2 (Network Diagram). REQUIREMENTS AND DELIVERABLES FOR USING CPT (NON-NEGOTIABLE): a. Ping Server 0 from PC0 b. Ping Server 1 from PC1 c. Ping Server 0 from Tablet3 d. Ping Server 1 from Tablet0 NOTE: USE THE ENTIRE THIRD BYTE OF THE IP ADDRESS FOR YOUR SUBNET NUMBER (This is critical for you to complete
Step by Step Solution
There are 3 Steps involved in it
Step: 1

Get Instant Access to Expert-Tailored Solutions
See step-by-step solutions with expert insights and AI powered tools for academic success
Step: 2

Step: 3

Ace Your Homework with AI
Get the answers you need in no time with our AI-driven, step-by-step assistance
Get Started