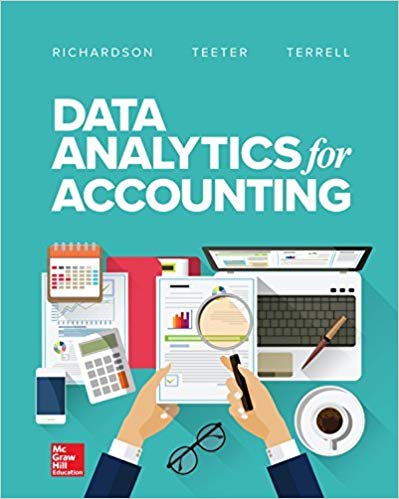Question
In the Sales worksheet, starting from cell A4, import the contents of the Sales table from the Market database file located in the AddCases Case4
In the Sales worksheet, starting from cell A4, import the contents of the Sales table from the Market database file located in the AddCases Case4 folder into an Excel table.
4. Rename the Excel table as Sales_Data and change the table style to Table Style Medium 5.
5. Change the name of the data connection to Sales Data. Add the description Data retrieved from the Sales table in the Market database. Have Excel refresh the data connection when the workbook is reopened.
6. In the Products worksheet, import the Products table from the Market database into cell A4. Rename the Excel table Product_Data and change the table style to Table Style Medium 5. Change the name of the data connection to Product Data. Add the description Data retrieved from the Products table in the Market database. Have Excel refresh the data connection when the workbook is reopened.
7. In the Customers worksheet, import the Customers table from the Market database into cell A4. Rename the Excel table Customer_Data and change the table style to Table Style Medium 5. Change the name of the data connection to Customer Data. Add the description Data retrieved from the Customers table in the Market database. Have Excel refresh the data connection when the workbook is reopened.
8. Add the Sales_Table, Product_Data, and Customer_Data tables to the Excel data model.
9. Open the Excel data model using PowerPivot. Create a relationship linking the Sales_Data table to the Product_Data table through the Product ID field.
10. Create a relationship linking the Sales_Data table to the Customer_Data table through the Customer ID field.
11. In the Customer Report worksheet, create a list of the products ordered by each customer by inserting a PivotTable report into cell A4 that connects to the Sales_Data, Product_Table, and Customer_Data tables in the data model.
12. Add the Last, First, and Product Name fields to the ROWS section of the PivotTable. Add the Quantity field to the VALUES section.
13. Change the layout of the PivotTable to tabular format. Do not display any subtotals in the PivotTable. Format the table and its labels to make the data easy to read.
14. In the Product Report worksheet, insert a PivotTable report into cell A4 using the Sales_Data, Product_Table, and Customer_Table as the data source. Add the Product Name field to the ROWS section of the PivotTable. Add the Quantity field to the VALUES section to create a report showing Yogaland's best-selling products.
15. Change the layout to tabular format. Do not show any subtotals in the table.
16. In the PivotTable, click the Product Name filter button, and then use the More Sort Options command to open the Sort dialog box. Sort the PivotTable by descending order of the Sum of Quantity column.
17. Click the Product Name filter button again, and then use the Value Filters command to filter the PivotTable so that it shows only the top 10 products sold by the company.
18. Add a PivotTable slicer that displays the different values in the Category field.
19. Format the table and rename the columns to make the content easier to read.
20. In the Sales Locations worksheet, insert a PivotTable into cell A4 using the fields from the Sales_Table, Product_Table, and Customer_Table tables from the data model.
21. Add the City and State field from the Customer_Data table to the ROWS section of the table. Add the Quantity field to the VALUES section.
22. Format the PivotTable to make the data easy to read and interpret.
23. Download and install the free Bing Map app from the Microsoft Office Store.
24. Start the Bing Maps app to display a map app on the workbook. Select columns A and B from the PivotTable and click the Plot Locations icon located at the top of the map app. After several seconds, the app will add circles proportionally sized to the quantity of sales at each city listed in the PivotTable
Step by Step Solution
There are 3 Steps involved in it
Step: 1

Get Instant Access to Expert-Tailored Solutions
See step-by-step solutions with expert insights and AI powered tools for academic success
Step: 2

Step: 3

Ace Your Homework with AI
Get the answers you need in no time with our AI-driven, step-by-step assistance
Get Started