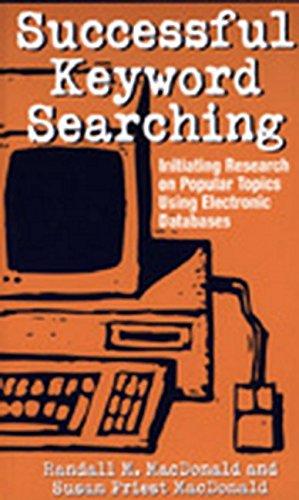Answered step by step
Verified Expert Solution
Question
1 Approved Answer
Installing the Windows Firewall In this section, we will examine the current Firewall configuration. Then, we will reconfigure the Windows Firewall and change it into
Installing the Windows Firewall
In this section, we will examine the current Firewall configuration. Then, we will reconfigure the Windows Firewall and change it into a VPN server. After the VPN server is configured, authorized external users will be able to access internal resources.
Testing The Current Firewall And Setting Up The VPN Server
We will now install and configure a VPN Server. We will configure it to allow all traffic out. We will also allow incoming connections for users on the External Network. This will allow them to access resources on the Internal Network, like email and web resources.
Click on the internal Windows machine icon on the topology diagram.
int winpng
Rightclick on the cmd Shortcut on the Desktop and select Run as administrator.
SecStepJPG
Type the following command to go to the root of the C: Drive. Press Enter.
C:Windowssystemcd
imagepng
Type the following command to ping the external Windows machine. Press Enter.
C:ping
Note: If you don't get all replys, then wait a few minutes for the all the needed machines to come online and try the ping command again.
imagepng
Type the following command to clear the command prompt screen. Press Enter.
C:cls
imagepng
Type the following commands to connect to the FTP site and download the file. Press Enter.
C:ftp
User: ftp
Password: P@sswrd
ftp get hitxt
ftp bye
C:type hitxt
Note: The password of P@sswrd will not be displayed when you type it for security purposes.
PNG
The Windowsbased Firewall is allowing all outbound traffic. NAT, or Network Address Translation, is set up allowing this Internal Windows with the IP Address of to communicate with the Windows machine on the Public network.
Click on the external Windows Attack machine icon on the topology diagram.
EXT Win Attack.png
Log on to Windows as student with the password of password. Press Enter.
Note: The password of password will not be displayed when you type it for security purposes.
imagepng
Open a command prompt by doubleclicking on the shortcut on the Desktop.
imagepng
Type the following command to scan the firewall for open ports. Press Enter.
C:nmap
PNG
Currently, the firewall is configured to redirect incoming requests for the FTP Telnet, SMTP HTTP and POP to the Windows machine on the Internal Network.
Bpng
We will now configure a VPN server. After this is done and we rescan the Public IP Address of the firewall from the external network, only a single port will be open.
Click on the Windows Server Firewall icon on the topology diagram.
firewall.png
On the Windows Server Firewall, click the Send CtrlAltDelete button in the top right corner.
CAD Windows Server PNG
Enter firewall for the Administrator password to the Windows Server. Press Enter.
Note: The password of firewall will not be displayed when you type it for security purposes.
imagepng
Doubleclick the Shortcut to Routing and Remote Access on the Desktop.
imagepng
Rightclick on FIREWALLlocal and select Disable Routing and Remote Access.
PIC jpg
Select Yes when you are asked if you want to continue.
imagepng
Rightclick on FIREWALLlocal and select Configure and Enable Routing and Remote Access.
SecStepUpdatedJPG
Click Next to the Welcome to the Routing and Remote Access Server Setup Wizard.
imagepng
Choose Virtual private network VPN access and NAT. Click Next.
imagepng
Select the WANExternal Interface and then click the Next button.
imagepng
Select From a specified range and click the Next button.
imagepng
Click New, type Click OK
PNG
Click the Next button.
BPNG
Select I will set up name and address services later and click the Next button.
imagepng
Select No at the RADIUS screen and click the Next button.
imagepng
Click Finish to complete the setup of Routing and Remote Access.
imagepng
Click OK to the warning message about the DCHP Relay Agent.
imagepng
The Routing and Remote Access FIREWALLlocal machine will now turn green again.
PIC jpg
Return to the internal Windows machine. We will now verify that the machine can once again contact machines on the external network. Type the following command on your Windows machine to ping the external Windows machine. Press Enter.
C:ping n
imagepng
Next, we will test if traffic is allowed outbound by performing a banner grab. Type the following to perform a banner grab of the Windows machine on the external network. Press Enter.
C:telnet
imagepng
You will receive the message Microsoft FTP Service. TypeInstalling the Windows Firewall
In this section, we will examine the current Firewall configuration. Then, we will reconfigure
Step by Step Solution
There are 3 Steps involved in it
Step: 1

Get Instant Access to Expert-Tailored Solutions
See step-by-step solutions with expert insights and AI powered tools for academic success
Step: 2

Step: 3

Ace Your Homework with AI
Get the answers you need in no time with our AI-driven, step-by-step assistance
Get Started