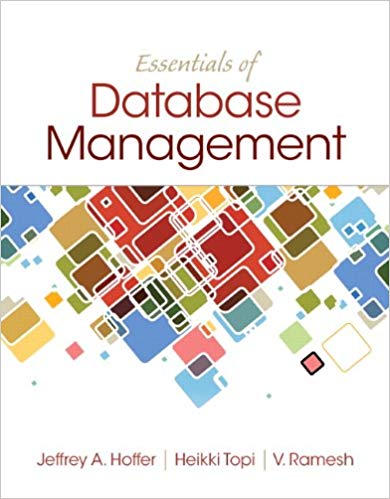Question
INSTRUCTIONS 1. You are in the personal directory currently. Use the cd command to change to the following directories one by one (sequentially). Use one
INSTRUCTIONS 1. You are in the personal directory currently. Use the cd command to change to the following directories one by one (sequentially). Use one command for each step. Take a screenshot (#2-1) after the last step. /bin /etc/apm/resume.d/ /etc/apm/scripts.d (use relative path) The Documents directory under your personal directory 2. Practice the ls command with the following options (some of them may need to be used with -l together) and understand their effects. -l: long listing (see next slide) -i: view inode number -h: human readable format for file size -F: show file type sign -a show all files (including hidden files) -d display directories as ordinary files, not its content -R Includes the contents of all subdirectories. -1 1 item per line Sorting: o -S size o -t time o -r reverse order 3. Go to the home (personal) or the root / directory. Try the following ls command, examine the results, and explain what it does. Discuss the ones you are not sure or totally confused in our discussion board. This could be more difficult than you thought. You may skip it and come back later. a) ls . b) ls / c) ls * d) ls ./ e) ls .* f) ls /* g) ls */ h) ls /.* i) ls .*/ j) ls /*/ -d k) ls /* -d l) ls * -d m) ls * -ad n) ls .* -d Pick any command from h) to n), execute it on the command line, and then take a screenshot (#2-2); explain the command and the result in the submission. 4. Given any directory, use the ls command to display: all files and sub-directories starting with the letter D (note do not list anything in any sub- directory)
its immediate sub-directories (sub-directories only, and no other ordinary files) its immediate hidden sub-directories only take a screenshot (#2-3) that clearly shows the command and the result. 5. Assume that the following files are in the working directory: $ ls intro notesb ref2 section1 section3 section4b notesa ref1 ref3 section2 section4a sentrev
Give commands for each of the following, using wildcards to express filenames with as few characters as possible. List all files that begin with section. List section1, section2, and section3 3 files only. List the intro file only. List section1, section3, ref1, and ref3 4 files only. Include the command in the submission document (#2-4). 6. File copy, move, and removal. Use one command to finish each step. You should not use cd command at all. Under your home directory, create a new text file using your campus email id as the file name. Create a copy of the file in the same directory using any name you like. Create a subdirectory backup. Move the original file to backup and rename it using your first name. Create a copy of the backup directory (and all file in it); name it backup2. Delete backup. Rename backup2 to backup3. List the files in the new directory. Take a screenshot (#2-5) that clearly shows the command you use and the result. 7. Link a) Go to your Documents directory; b) Create a file file1 with the text hello in it; c) Create a hard link named file2 linked to file1; d) Create a soft link named soft1 linked to file1; create another soft link named soft2 linked to file2. e) View information of the 4 files (what command should you use to produce some output same to the figure below) whats the difference of these 4 files? f) Are contents of the 4 files the same? What command do you use to verify that? g) Create a hard link file3 linked to soft1. h) Use a text editor (Nano or VIM) to edit soft2: change hello to hello, world. Now, what is the content in each of the 5 files? Are they the same? What if you change the text in any of these files? i) Rename file1 to change. Now, how many files can you still open and view the content? Use the same command you used in step e) to view file information. Whats the change? j) Use a text editor to edit file3: type Linux and save. Now what will happen? Which files share the same content? Why? k) List all files you have now (use the -l option). Take a screenshot (#2-6) of the command and the result. Include the finished table in the submission (#2-7). 8. Review questions: a) How can you create a file named -i? Which techniques do not work, and why do they not work? How can you remove the file named -i?
b) Explain the following error message. Which filenames would a subsequent ls display? $ ls abc abd abe abf abg abh $ rm abc ab* rm: cannot remove 'abc': No such file or directory c) Explain the error messages displayed in the following sequence of commands: $ ls -l total 1 drwxrwxr-x 2 max pubs 1024 2010-03-02 17:57 dirt $ ls dirt $ rmdir dirt rmdir: dirtmp: Directory not empty $ rm dirt/* rm: No match. d) Directory permission i. Make sure you are NOT the root user for this exercise. Why? ii. Create a new directory. What is the default permission for this directory? iii. Create a new file in the new directory. What is the default permission for this file? iv. Set the directory permission to 400. What does it mean? v. Set the directory permission to 100. What does it mean? vi. Set the directory permission to 200. What does it mean? e) How to set permissions for the following scenarios? i. You can modify a file but cannot delete it. ii. You can see the files names (directory content) but you cannot read their contents or modify them.
Step by Step Solution
There are 3 Steps involved in it
Step: 1

Get Instant Access to Expert-Tailored Solutions
See step-by-step solutions with expert insights and AI powered tools for academic success
Step: 2

Step: 3

Ace Your Homework with AI
Get the answers you need in no time with our AI-driven, step-by-step assistance
Get Started