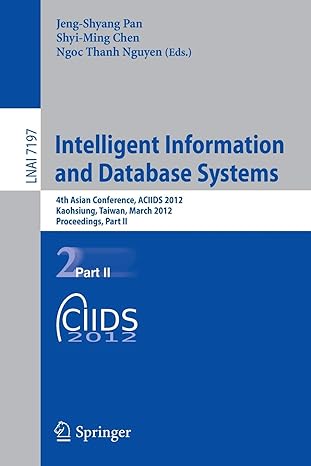Answered step by step
Verified Expert Solution
Question
1 Approved Answer
Lab 1 9 DHCP ( Dynamic Host Configuration Protocol ) After you complete each step, put a or x in the completed box In all
Lab
DHCP Dynamic Host Configuration Protocol
After you complete each step, put a or x in the completed box
In all the labs we have completed so far, we have manually statically assigned the configuration details to the host devices.
In this lab, we will automatically configure the host devices using two different options.
Option A: DHCP Allocation through a server
Setup the following topology in packet tracer.
We will now configure the DHCP service on the server.
Click on the server which I just renamed DHCP Server click on the Services tab, then select the DHCP and make sure it is Turned On
Enter Spooky as the Pool Name.
In the start IP address boxes enter: this will be the starting address of the pool of IP addresses with SM:
Maximum number of users:
You can configure a default gateway and DNS address if you wish but not required for this section of the lab.
Click Add and the entry will appear in the window.
Click Save
Insert a screenshot of your configured DHCP service window.
We will now configure the DHCH server to act as a host device.
On the DHCP server, click the Fast Ethernet option, The Fast Ethernet interface may be on a different tab. Make sure the IP address is on the same subnet as the pool of addresses you set above eg would work ok
We allocate the PC IP Addresses via DHCP from the from the configured DHSP server.
Click Mulder and select the IP configuration option on the Desktop Tab
Static is ticked by default and the address settings should be blank
Click the DHCP option and a request to the server will be made
The computer will be allocated IP configuration details from the server.
Insert a screenshot of your configured Mulder below
Note: Cisco Packet Tracer is very temperamental when it comes to assigning the default gateway via DHCP from the server. Most times it will not allocate the default gateway very annoying to be honest
Due to this annoyance, Option B below is a more reliable option when carrying out DHCP in Packet Tracer.
Configure Sully in the same way and now Mulder and Scully can ping each other.
Insert a screenshot of your successful ping
Option B: DHCP Allocation through a router
Setup the following topology in Packet Tracer
We will now configure the network first on router and configure the DHCP for that network first via the following commands. Before we start the commands, make sure to check what Fast Ethernet port is connected to the network.
Note: DHCP is enabled by default on a router but to shut it down, you can use the command no service dhcp not all routers will allow you to shut it down.
Note: Disney is name of the pool of addresses, and we also excluded the first addresses from
the pool. These addresses will not be handed out as they will be used things like printers, servers
that have static IP addresses.
We allocate the PC IP Addresses via DHCP configured on the router.
Click Mickey Mouse use the DHCP to automatically obtain its IP configurations
Insert a screenshot of your configured Mickey Mouse below
You now need to configure the DHCP for the other network and use DHCP to configure the host devices.
Follow the same steps that we did to configure the network.
You can come up with your own Pool Name feel free to be creative.
Insert a screenshot of your router commands below
Now you have configured the DHCP on the router.
Configure both hosts on the network via DHCP
Insert a screenshot of a successfully configured Snow White below.
The entire network is now configured. All host devices should now be able to communicate.
Insert a screenshot of a successful ping between Donal Duck and Dwarf No below.
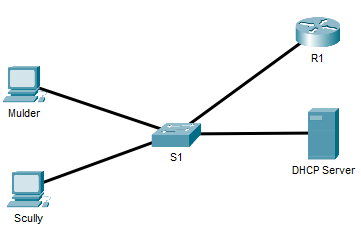
Step by Step Solution
There are 3 Steps involved in it
Step: 1

Get Instant Access to Expert-Tailored Solutions
See step-by-step solutions with expert insights and AI powered tools for academic success
Step: 2

Step: 3

Ace Your Homework with AI
Get the answers you need in no time with our AI-driven, step-by-step assistance
Get Started