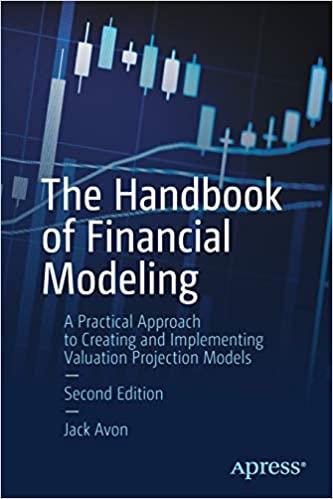Question
Lab 1, Simple Interest This lab covers some basic algebra and graphing skills. You will enter formulas, create Text Boxes, use the Solver, and create
Lab 1, Simple Interest This lab covers some basic algebra and graphing skills. You will enter formulas, create Text Boxes, use the Solver, and create a graph. In Part I you will create a cover page to use for your labs. In Part II you will build simple spreadsheet templates and use a Text Box. Goal Seek will be used in Part III and in Part IV you will build a graph yourself. The important lesson of this lab is learning to use these spreadsheet features. Note that you are required to print your labs at the end of class and submit them before you leave. Part I: Create a title page. A. First move the curser to cell C18 and type: LAB ASSIGNMENT #1. B. Move to cell C20 and enter FINITE MATHEMATICS C. Add your name in row 22 and the date in row 24 to finish the title page. Save this worksheet. NOTE: By changing the date you can reuse it to make a cover sheet for each of the labs. Part II: Spreadsheet algebra In this part you are to use the basic arithmetic operations +,,,/ etc. to build two spreadsheet models. Start with a new worksheet. NOTE: Review the order of operations and use parentheses liberally. The most common sources of error in using calculators or computers is failure to place parentheses properly. Problem A. $3000 was borrowed for 1 month at an annual simple interest rate of 6%. How much interest is to be paid and how much is owed after 1 month? In the template below the variables are identified by the labels in column A and the specified values of the independent variables are supplied in column B.
A B 3 Problem A 4 PV $3000 5 rate 0.06 6 time = 1/12 7 8 Int = B4 B5 B6 9 FV = B8 + B4 Notes: In cell B6, 1 month is represented by 1/12 because the term is in years. When a numerical value is needed in a cell, the expression must start with an = sign. Finally, note that the formula used in B9 is the same that was used in the lectures. This formula is FV = PV(1 + rt) . Now answer the following questions: In rows 12-16 place a Text Box (see instructions below) with the following information: (i) state the amount of interest and the amount to be repaid for the loan, (ii) give the amount of interest and the amount to be repaid if the term of the loan to for 2 months. 18 months. (Change the input to find the answers.) TEXT BOXES. In all labs you will be using text boxes to enter your answers. Click the INSERT tab of the Excel Ribbon at the top. Click the TextBox icon, then use the mouse curser to draw a box for the text of the size desired where you want to place it. Dont worry if it is too small or too big. You can resize or reposition later. In fact, you should normally reposition after viewing Print Preview to the page looks good. Place your discussion in the Text Box. Clicking the right mouse button when the Text Box is selected will allow you to format properties like Font size, color of the text box. Problem B. $1000 is deposited in a savings account that pays an annual rate of 6%, compounded monthly. Determine the value of the account in 2.5 years (= 30 months). Note: This is a compound interest problem, the formula is FV = PV(1+r/m)mt where, the principal is PV, the annual rate, r, the compounding frequency, m, times per year, and the total number, mt, of compounding periods. The final account balance FV is the dependent variable. Build a template (similar to the one in Problem A) to calculate the final account balance and to give the total interest the bank pays to the account. Write your answers in a text box.
Part III: Using Goal Seek We want to use Goal Seek tool to find the value of a variable (like rate, time, etc.), when the values of the other variables are given. Copy the templates from Part II to a new sheet of the same Excel file. For convenience place them in the same cell locations. Problem III.A. Joans annual salary increased from $25,207 to $27,311. What percentage increase was this? Here is the solution process. Use the (Copy of) the template from Problem A, Part II since this is really a simple interest problem. Enter values for the INDEPENDENT variables that you know; namely, enter 25207 in cell B4 and =1 (for one year) in cell B6. Place a guess in cell B5 (the annual rate). Now, lets use the Goal Seek to find the value of B5 to solve the problem. First , from the Excel Ribbon, select the Data tab, then What if Analysis and then Goal Seek. In the Goal Seek Parameters dialog box set the following values: Set Objective: B9 (Or the cell number storing the amount A) To: select Value of: radio button and enter 27311 in box By Changing Cells: B5 (or whatever you are solving for) Click Solve and then Ok in the Results box to Keep Goal Seek Solution. There you have it! The annual rate that produced the salary increase is in cell B5. On your own solve the following problem using the template for compounding created for Problem B, Part II. Problem III.B. Suppose $1000 is deposited in a savings account that pays an annual rate of 6%, compounded monthly. How long will it take for the value to double ?(Use Goal Seek!) Write a statement in a text box on the worksheet that gives the number of years and months it takes for the account to double. Part IV: Graphing The goal of this Part is to create a graph using the Chart options from the Insert section. Start with a new page and enter the data below. Data: The revenues (in millions) at Goodwill of Lower SC since 1997 are as follows: 1997 (4.3), 1998 (6.5), 1999 (9.8), 2000 (11.2), 2001 (12.5), 2002 (14.7), and 2003 (17.1). There are two steps in constructing a graph: building an x vs y table and selecting Chart properties.
Building an x vs y Table of values To form a table of values we place the independent variable (for the Domain) in column A, then add the corresponding revenue (the dependent variable) in column B. Enter the labels and values in the cells indicated below to get started. A B 1 Year Revenue 2 1997 4.3 3 1998 6.5 4 1999 9.8 5 2000 11.2 6 2001 12.5 7 2002 14.7 8 2003 17.1
| a | b | |
| 1 | Year | Revenue |
| 2 | 1997 | 4.3 |
| 3 | 1998 | 6.5 |
| 4 | 1999 | 9.8 |
| 5 | 2000 | 11.2 |
| 6 | 2001 | 12.5 |
| 7 | 2002 | 14.7 |
| 8 | 2003 | 17.1 |
Graphing an XY Table We walk through the steps to form a scatter diagram for our XY table. These instructions assume the X-values are in the cells A2 to A8 and the Y-values are in the cells B2 to B8. 1. Highlight the X-Y table of values you want to graph, i.e., A2..B8. (Remember you can do this by placing the curser in cell A2, holding down the Shift key, and using the arrow keys to move to cell B8.) 2. Select the Insert tab, then the little arrow below the Scatter icon in the Charts section. A group of predefined scatter types should appear. Here is how to Edit the Horizontal (Category) axis Labels (if needed). Step 1. Right-click the Horizontal Axis and select Format Data Series from the pop-up menu. Step 2. Choose the Select Data option. A dialog box should pop-up with a Horizontal Axis Labels section on the right. Step 3. Click Edit, add the proper labels, and click OK. Finally, give an appropriate name to your Scatter Plot graph and place it in the right place to get the whole graph on one page when printing. Now, on your own: Construct a column graph by slightly modifying the steps above. Hint: start by only highlighting cell range B2 to B8; then, use the cell range A2 to A8 as the Category (X) axis labels.
Step by Step Solution
There are 3 Steps involved in it
Step: 1

Get Instant Access to Expert-Tailored Solutions
See step-by-step solutions with expert insights and AI powered tools for academic success
Step: 2

Step: 3

Ace Your Homework with AI
Get the answers you need in no time with our AI-driven, step-by-step assistance
Get Started