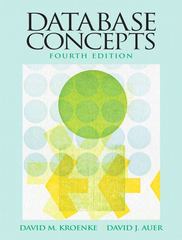Lab 2: Process Control A brief note about type setting conventions here. The font you are reading now is the font that describes the steps you need to follow for the lab, and provides some background information. This font is used to show things in windows that you would select, click on or need to notice. This font is used for things you type in using the keyboard. NOTE: Questions appear in the lab text that you need to answer and hand in on a separate sheet. Those questions are marked with a black diamond () Introduction In this lab you ill look at facilities in Windows and linux for monitoring and managing processes. As administrators you can expect to need to stop processes, suspend them or change their priority. In this lab exercise you will look at tools and commands for controlling the processes on a system, as well as develop- ing an understanding of good (and bad) practices in process control. 1. Windows 7 og on using your privileged user account or as Boot up your virtual Windows 7 system. You should l Administrator. Your default account you created when you installed Windows will be an Administra tor account. Confirm that your default account is an Administrator account: go to Start ? Control Panel ? User Accounts and Family Safety-User Accounts On the right side of this pane you should see your user name, whatever icon Windows (or you) chose, and, under your user name, will appear "Administra tor" if you have that privilege level (which you should, as this is the default account you created when you installed Windows).Do you see this ()? If finished, you can click the x in the red box at the right of the window's titlebar to exit. Ensure you have a user created for this system who does not have Administrator privilege. Create such an account now if you need to, as you will use it in this part of the lab. If you already have such an account on your system, skip the next part between the lines. To create an ordinary, non-pr ivileged, user account: look at Start ? Control Panel ? User Accounts and Family Safety ? Add or remove user accounts for Standard user is checked, then click on Create Account newly created account. You should assign a password to the account: click on Create a password ate password dow's titlebar to exit. Click on Create a new account and enter the name for the user account, making sure the check button O Click on the new user's entry; you should see a page with a set of operations you can perform on the O Type in the password in each of the two text boxes; you may add a hint if you like. Then click on Cre O Now that the account and password are set, you can click the x in the red box at the right of the win O Launch a web browser (Firefox, if you have it installed land you probably don't], Internet Explorer otherwise [for now, ignore the invitation to set up Explorer 8 by clicking on Ask me later]) From the VirtualBoxVM titlebar (not the VirtualBox titlebar: you may need to click in or on your VM's window to get the correct titlebar), select Input and from the pull down menu, click on Keyboard - Insert Ctrl+Alt-+Del Select Start Task Manager; click on the Applications tab if you're not already seeing it. What applications do you see listed ? How many of these processes are there overall (see bottom left) *?How busy is the CPU? CMS OS Lab 2: Process Control Lab 2: Process Control A brief note about type setting conventions here. The font you are reading now is the font that describes the steps you need to follow for the lab, and provides some background information. This font is used to show things in windows that you would select, click on or need to notice. This font is used for things you type in using the keyboard. NOTE: Questions appear in the lab text that you need to answer and hand in on a separate sheet. Those questions are marked with a black diamond () Introduction In this lab you ill look at facilities in Windows and linux for monitoring and managing processes. As administrators you can expect to need to stop processes, suspend them or change their priority. In this lab exercise you will look at tools and commands for controlling the processes on a system, as well as develop- ing an understanding of good (and bad) practices in process control. 1. Windows 7 og on using your privileged user account or as Boot up your virtual Windows 7 system. You should l Administrator. Your default account you created when you installed Windows will be an Administra tor account. Confirm that your default account is an Administrator account: go to Start ? Control Panel ? User Accounts and Family Safety-User Accounts On the right side of this pane you should see your user name, whatever icon Windows (or you) chose, and, under your user name, will appear "Administra tor" if you have that privilege level (which you should, as this is the default account you created when you installed Windows).Do you see this ()? If finished, you can click the x in the red box at the right of the window's titlebar to exit. Ensure you have a user created for this system who does not have Administrator privilege. Create such an account now if you need to, as you will use it in this part of the lab. If you already have such an account on your system, skip the next part between the lines. To create an ordinary, non-pr ivileged, user account: look at Start ? Control Panel ? User Accounts and Family Safety ? Add or remove user accounts for Standard user is checked, then click on Create Account newly created account. You should assign a password to the account: click on Create a password ate password dow's titlebar to exit. Click on Create a new account and enter the name for the user account, making sure the check button O Click on the new user's entry; you should see a page with a set of operations you can perform on the O Type in the password in each of the two text boxes; you may add a hint if you like. Then click on Cre O Now that the account and password are set, you can click the x in the red box at the right of the win O Launch a web browser (Firefox, if you have it installed land you probably don't], Internet Explorer otherwise [for now, ignore the invitation to set up Explorer 8 by clicking on Ask me later]) From the VirtualBoxVM titlebar (not the VirtualBox titlebar: you may need to click in or on your VM's window to get the correct titlebar), select Input and from the pull down menu, click on Keyboard - Insert Ctrl+Alt-+Del Select Start Task Manager; click on the Applications tab if you're not already seeing it. What applications do you see listed ? How many of these processes are there overall (see bottom left) *?How busy is the CPU? CMS OS Lab 2: Process Control