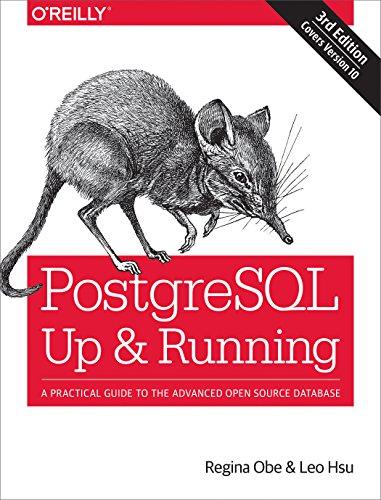Question
LINUX LAB 2: EXPLORE THE BASIC LINUX USER INTERFACE for IT 4423 This exercise will guide you through the basic elements, operations, and programs in
LINUX LAB 2: EXPLORE THE BASIC LINUX USER INTERFACE for IT 4423 This exercise will
-
guide you through the basic elements, operations, and programs in the GNOME desktop environment;
-
get you started on the Linux command line environment.
INSTRUCTIONS 1. Explore the main desktop environment and basic GUI interactions similar to those in the Microsoft Windows environment.
-
Login with different types of sessions (GUI types). Then choose the one you prefer and use it for this class. Gnome Classic or Lubuntu is recommended for this lab.
-
Explore and understand how applications/places/settings are organized in the main menu.
-
Find out where these programs are: file manager, text editor, terminal, and browser (Firefox).
-
See what information and action are available on the panels/taskbars.
2. Explore the file manager and your personal (home) folder
-
-
Get familiar with the file manager/browser interface.
-
Navigate to different places and view files (personal folder, file system, etc.). Have a first feel of the folder structure.
Determine a place to store your future working files.
-
Practice basic file operations: sorting, opening files, copying and pasting, moving, renaming, etc.
-
Take a screenshot with the file manager/browser open showing the Documents directory (screenshot 2b-1).
3. Experience basic GUI customizations (Gnome Classic)
-
Find out how to change desktop background and theme (hint: right click on the desktop).
-
Add Terminal and Text Editor application and another application of your choice to the top panel (in the Applications
Accessories menu; drag icons to the top panel).
-
Take a screenshot showing the changed background/theme and the top panel with your shortcuts (screenshot 2b-2).
4. Experience the following GUI utilities and applications
-
Take a screenshot of your desktop, save it a folder or copy to clipboard. Import or paste the image to LibreOffice Writer or Impress. Export the file as PDF in your Documents folder.
-
Open a browser (Firefox) window and see if you can visit a website. If not, check this out:http://www.carbonwind.net/Virtualization/VMware-Player-Networking-Options/VMware-Player-Networking-Options.htm
-
Take a screenshot with the browser open and displaying a web site of your choice (screenshot 2b-3).
-
Use Text Editor to write something and save the file to your Documents directory.
1
Open a terminal window and complete the following task in the terminal window.
5. Use cd and ls command to visit following directories and list files in each one. Find out how many files are in each directory and fill the following table.
Take a screenshot after you list (ls) the files and directories in the last directory /etc/gnome/ (screenshot 2b-4). 6. Enter these commands at the prompt, and try to interpret the output. Don't be afraid to experiment (as a normal user you cannot
do much harm):
-
echo hello world
-
date
-
hostname
-
man ls (you may need to press q to quit)
-
whoami
-
lost
-
cal 2013
-
history
-
clear
7. View and edit files
| Directory | Number of Files | Number of Sub-Directories |
| Your home (personal) directory | ||
| The root (/) directory | ||
| /etc/gnome/ |
8. Other
Navigate to /etc/X11 and find the rgb.txt file. Use cat, more, and less command to view this file. Feel the difference. Use pico or nano to create a new text file. Type your name, major, university name, with each on a new line. Save the file and exit. View the file you just created in a terminal window. Take a screenshot which clearly shows the command you used to view the file and the file content (screenshot 2b-5).
operations
Command editing: use left and right arrow to move along the command line. History: use up and down arrow to see previously entered command. Use this effectively with command editing to improve your productivity. Use script command to create a log of your operations . Enable the root account. Re-login as root.
REFERENCES
-
GNOME Desktop User Guide: https://people.gnome.org/~bmsmith/gnome-user-docs-2-14/
-
Make sure you have practice the following commands or tools. Use the man command to check reference or visit:
http://www.computerhope.com/unix.htm
o cd, pwd, ls o cat, more, less o script, clear, date, cal o pico, nano, vim
2
Step by Step Solution
There are 3 Steps involved in it
Step: 1

Get Instant Access to Expert-Tailored Solutions
See step-by-step solutions with expert insights and AI powered tools for academic success
Step: 2

Step: 3

Ace Your Homework with AI
Get the answers you need in no time with our AI-driven, step-by-step assistance
Get Started