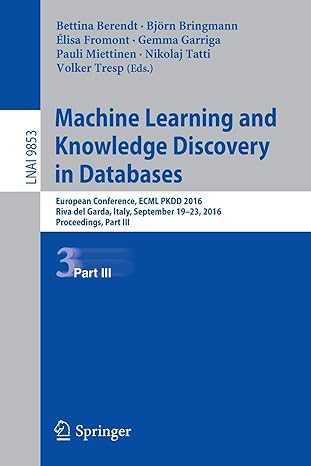Answered step by step
Verified Expert Solution
Question
1 Approved Answer
Many embedded systems are written in C/C++. Since you are building skills in this area, it is important that you are introduced to such an
Many embedded systems are written in C/C++. Since you are building skills in this area, it is important that you are introduced to such an application. We will simulate an Arduino, a simple and popular microcontroller, using this free online editor:
Tinkercad (Links to an external site.)
Our goal is to combine a servo motor, a button, and an LED to create a simple device that could be used for something like an electronic lock!
Setup
- Create an account and sign in
- Ignore the option to create a student account. Just create a regular one.
- Click on circuits in the navigation bar on the left.
- Click on create new circuit
- From the drop down box on the right, select Arduino
- Scroll down and click the Button configuration. Move your cursor to the work area and click again.
- Click the code button near the top right
- Observe the code in block format
- Click the drop down box at the top left of the coding window. Select Blocks + Text. Observe the code, written in C++.
- The board has several I/O pins for various purposes: Analog input, digitial input / output, analog output via Pulse Width Modulation (PWM), and power supply pins.
- HIGH represents an output of 5 volts, LOW represents 0 volts
- setup is called once when the machine boots up
- loop is called as fast as the processor can call it, depending on how many instructions there are.
- The core code looks something like this:
- while(1) { loop() }
- The core code looks something like this:
- The Button demo code does the following:
- Read the state of the button on pin 2
- If the button is being pressed, light up the LED on pin 13
- Delay for 10 milliseconds before returning from the loop function
- If you click Start Simulation you can see the on board LED light up when you click on the button.
- Read the Arduino Button Tutorial (Links to an external site.)for more information
- Next, click on the Tinkercad button in the top left corner to go back to the dashboard
- Create another new circuit
- This time select Arduino, then servo
- Read the Arduino Servo Tutorial (Links to an external site.) for more information
- Note: The servo example uses a loop to sweep angles on the servo. This is not necessary. Regardless of its position, if you call servo_9.write(angle) once, it will move to that angle if it is given enough time. It is not necessary to send the command more than once.
- Repeat the same process for an LED. This time choose Blink (Links to an external site.) from the Arduino drop down menu.
Instructions
- Create a project where you combine a button, a servo, and an LED into one Arduino controller
- Switch your editor to use only C++ text. You may not edit your code using the block editor.
- Combine the code from each project. Some of the demo code may not be needed.
- You do not need a loop to move your servo, even though the servo demo has one.
- If the user has the button pressed down, move the servo to position 180 and turn the LED on.
- If the button is not being pressed, move the servo to position 0 and turn the LED off.
- Write a delay at the end of your loop function, something like delay(15), so the simulator does not get overwhelmed.
- This system could be used for something like an electronic lock.
- Below is a video showing the end result:
Step by Step Solution
There are 3 Steps involved in it
Step: 1

Get Instant Access to Expert-Tailored Solutions
See step-by-step solutions with expert insights and AI powered tools for academic success
Step: 2

Step: 3

Ace Your Homework with AI
Get the answers you need in no time with our AI-driven, step-by-step assistance
Get Started