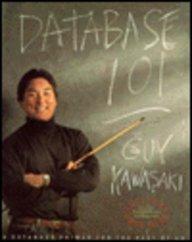Question
Need help with the last 2 methods: import java.awt.BorderLayout; import java.awt.Dimension; import java.awt.GridLayout; import java.awt.event.ActionEvent; import java.awt.event.ActionListener; import javax.swing.Box; import javax.swing.BoxLayout; import javax.swing.JButton; import javax.swing.JFrame;
Need help with the last 2 methods:
import java.awt.BorderLayout; import java.awt.Dimension; import java.awt.GridLayout; import java.awt.event.ActionEvent; import java.awt.event.ActionListener; import javax.swing.Box; import javax.swing.BoxLayout; import javax.swing.JButton; import javax.swing.JFrame; import javax.swing.JLabel; import javax.swing.JOptionPane; import javax.swing.JPanel; import javax.swing.JTextField;
/** * Implements the GUI for a calculator. */ public class View extends JFrame implements ActionListener {
public static final int FRAME_WIDTH = 500; public static final int FRAME_HEIGHT = 200;
private JTextField mText;
/** * Default ctor. Does nothing. */ public View() { // Declare and create a JPanel named panelFunctButton. Set the layout manager to GridLayout // with 2 rows and 2 columns. Call addButton() to add buttons labeled "x^y", "log 10", // "log e", and "sqrt". JPanel panelFunctButton = new JPanel(); panelFunctButton.setLayout(new GridLayout(2, 2)); addButton(panelFunctButton, "x^y"); addButton(panelFunctButton, "log 10"); addButton(panelFunctButton, "log e"); addButton(panelFunctButton, "sqrt");
// Declare and create a JPanel named panelSysButton. Use the default FlowLayout layout // manager. Call addButton() to add buttons labeled "Clear", "About", and "Exit". JPanel panelSysButton = new JPanel(); addButton(panelSysButton, "Clear"); addButton(panelSysButton, "About"); addButton(panelSysButton, "Exit");
// Declare and create a JPanel named panelFunctSys. Use the BorderLayout layout manager. // Add panelFunctButton to the CENTER region. Add panelSysButton to the SOUTH region. JPanel panelFunctSys = new JPanel(); panelFunctSys.add(panelFunctButton, BorderLayout.CENTER); panelFunctSys.add(panelSysButton, BorderLayout.SOUTH);
// Declare and create a JPanel named panelKeypad. Use the GridLayout layout manager with // 4 rows and 4 columns. Call addButton() to add the buttons labeled "7", "8", "9", and so // on. JPanel panelKeypad = new JPanel(); panelKeypad.setLayout(new GridLayout(4, 4)); addButton(panelKeypad, "7"); addButton(panelKeypad, "8"); addButton(panelKeypad, "9"); addButton(panelKeypad, "/"); addButton(panelKeypad, "4"); addButton(panelKeypad, "5"); addButton(panelKeypad, "6"); addButton(panelKeypad, "*"); addButton(panelKeypad, "3"); addButton(panelKeypad, "2"); addButton(panelKeypad, "1"); addButton(panelKeypad, "-"); addButton(panelKeypad, "0"); addButton(panelKeypad, "."); addButton(panelKeypad, "+/-"); addButton(panelKeypad, "+");
// Declare and create a new JPanel named panelBottom. Use the vertical BoxLayout layout // manager. Add panelKeypad. Add a 10-pixel wide rigid area (using Box.createRigidArea()). // Add panelFunctSys. JPanel panelBottom = new JPanel(); panelBottom.setLayout(new BoxLayout(panelBottom, BoxLayout.Y_AXIS)); panelBottom.add(panelKeypad); panelBottom.add(Box.createRigidArea(new Dimension(10, 0))); panelBottom.add(panelFunctSys);
// Declare and create a JPanel named panelTextField. Use the default FlowLayout layout // manager. Create the mText JTextField making it 30 columns wide. Add mText to the // panelTextField panel. JPanel panelTextField = new JPanel(); mText = new JTextField(); mText.setLayout(new GridLayout(0, 30, 0, 0)); panelTextField.add(mText);
// Declare and create a JPanel named panelLabel. Use the default FlowLayout layout manager. // Declare and create a JLabel named label displaying "Kalkutron-9000" or whatever you // want to display. Add label to panelLabel. JPanel panelLabel = new JPanel(); JLabel label = new JLabel("Kalkutron-9000"); panelLabel.add(label);
// Declare and create a JPanel named panelMain. Use the horizontal BoxLayout layout manager. // Add some vertical glue to panelMain (using Box.createVerticalGlue()). Add panelLabel. // Add some more vertical glue. Add panelTextField. Add panelBottom. Add some more vertical // glue. JPanel panelMain = new JPanel(); panelMain.add(Box.createVerticalGlue()); panelMain.add(panelLabel); panelMain.add(Box.createVerticalGlue()); panelMain.add(panelTextField); panelMain.add(panelBottom); panelMain.add(Box.createVerticalGlue());
// Set the title bar string of this JFrame. JFrame frame = new JFrame(); frame.setTitle("Kalkutron-9000");
// Set the width and height of this JFrame. frame.setSize(FRAME_WIDTH, FRAME_HEIGHT);
// Configure this JFrame so the frame will be closed and the application were terminate when // the X button on the title bar is closed. frame.setDefaultCloseOperation(JFrame.EXIT_ON_CLOSE);
// Add panelMain to this JFrame. frame.add(panelMain);
// Make this JFrame visible. frame.setVisible(true); }
/** * Declare and create a JButton object displaying pText. Make this JFrame the action listener * for button events. Add the button to pPanel. */ private void addButton(JPanel pPanel, String pText) { JButton button = new JButton(pText); button.addActionListener(this); pPanel.add(button); }
/** * Implementation of the actionPerformed() method of the ActionListener interface. */ @Override public void actionPerformed(ActionEvent pEvent) { // If the source of the event is a JButton, calling pEvent.getActionCommand() will return // the text displayed on the button face. For example, when the Exit button is clicked, // pEvent.getActionCommand() would return "Exit".
// Write code that determines if the Exit button is the source of the event and if so, // exit the application by calling System.exit(). // Write code that determines if the About button is the source of the event and if so, // display the about dialog using JOptionPane.showMessageDialog(). }
}
Step by Step Solution
There are 3 Steps involved in it
Step: 1

Get Instant Access to Expert-Tailored Solutions
See step-by-step solutions with expert insights and AI powered tools for academic success
Step: 2

Step: 3

Ace Your Homework with AI
Get the answers you need in no time with our AI-driven, step-by-step assistance
Get Started