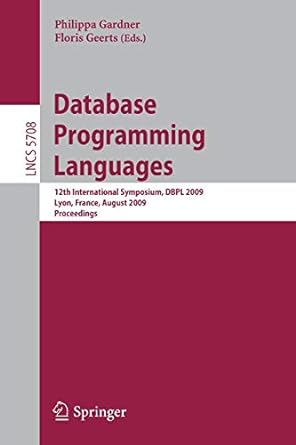Question
Need step by step help creating 10-4 with screen shot Using Ubuntu linux: Downloads xampp-linux-5.6.12-0-installer.run 2) When the download is finished, start a command window.
Need step by step help creating 10-4 with screen shot
Using Ubuntu linux:
Downloads xampp-linux-5.6.12-0-installer.run
2) When the download is finished, start a command window.
3) In the command window navigate to your Downloads directory and change the permissions on the
newly downloaded "run" file so it is executable.
4) Using sudo run the installer. For example:
> sudo ./xampp-linux-5.6.12-0-installer.run
5) The installer will run through several dialog boxes. Take all the defaults except one: you should uncheck
the "Learn more about Bitnami for XAMPP" check box.
6) When the install is finished allow the last dialog box to start XAMPP (check box) when you clck the
Finish button, then click the Finish button.
7) You will see two windows pop up. A browser showing an XAMPP welcome page and the XAMPP
control panel. Minimize the browser for now The XAMPP control panel is a small GUI application
with tabs across the top, some buttons and a big XAMPP logo.
8) Take a screen shot of the XAMPP control panel (#10-1)
9) At this point Apache will be installed, configured and running. Note with the Apache server running
(and later with MySQL server running) your Linux system may be a little slow. Start a browser and
Version 2.4
enter the URL http://localhost. This will take you to a XAMPP Welcome page. Take a screen shot
of this web page (#10-2)
10) Back on the XAMPP control panel, click on the manage servers tab. You should see a screen
showing the status of several of the LAMP stack components (MySQL, Apache, etc). If MySQL is
not running, start it.
11) Back in your browser window enter the URL http://localhost/phpmyadmin and hit return.
12) You should see the phpMyAdmin page. PhpMyAdmin is a Web applicaiton written in PhP to control
the MySQL database server which is now running on your machine. Take a screenshot of this page
(#10-3).
13) A web server houses its web pages in something called the document root. Its just a directory in
an agreed upon place on the disk. The document root in an XAMPP LAMP stack installation is on a
different path than a LAMP stack installation that was done by installing individual components or if
the stack came pre-installed in a server distro. In this XAMPP LAMP stack installation the
document root is found at /opt/lampp/htdocs. You will now create a web site and access it.
14) Create a web page using the text editor of your choice and name the file index.html. Here is a
sample to get you started, but make sure yours is unique.
This is my Test Web Page.
17) Using sudo, create a directory called "test" in /opt/lampp/htdocs.
18) Using sudo move the file index.html into the newly created test directory.
19) Back in your browser open the URL http://localhost/test/index.html
You should see your web page! Congratulations! You have just built a web server. Take a screen
shot (#10-4).
20) Go to the XAMPP control panel and shut down Apache and MySQL then exit the control panel.
Step by Step Solution
There are 3 Steps involved in it
Step: 1

Get Instant Access to Expert-Tailored Solutions
See step-by-step solutions with expert insights and AI powered tools for academic success
Step: 2

Step: 3

Ace Your Homework with AI
Get the answers you need in no time with our AI-driven, step-by-step assistance
Get Started