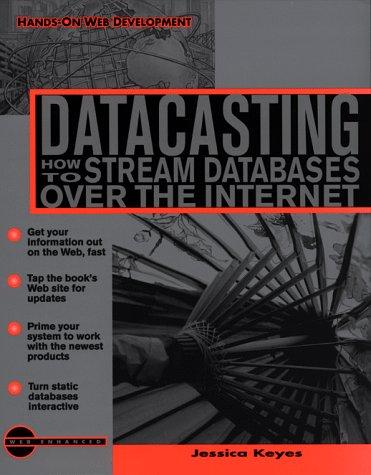Question
Net+ 7th Edition Project 7-1: Remote Desktop The host or server computer is the computer that serves up Remote Desktop to client computers. To prepare
Net+ 7th Edition
Project 7-1: Remote Desktop The host or server computer is the computer that serves up Remote Desktop to client computers. To prepare your host computer, you need to configure the computer for static IP addressing and also configure the Remote Desktop service. The following steps are specific to a Windows 7 (Professional, Ultimate, or Enterprise) machine, but can be adapted to Windows 8.1: 1. Configure the computer for static IP addressing. Recall that you learned how to do this as part of Hands-On Project 3-1. 2. If your computer is behind a firewall, configure the router for port forwarding and allow incoming traffic on port 3389. Forward that traffic to the IP address of your desktop computer. Recall that you learned how to set up port forwarding earlier in this chapter. If you completed the port forwarding project at that time, you do not need to perform this step now. However, do make sure that the port forwarding configuration is enabled if you want to test Remote Desktop over the Internet. 3. To turn on the Remote Desktop service, open the System window and click Remote settings in the left pane. The System Properties box appears with the Remote tab selected. In the Remote Desktop area, check Allow connections from computers running any version of Remote Desktop (less secure). 4. Users who have administrative privileges are allowed to use Remote Desktop by default, but other users need to be added. If you need to add a user, click Select Users and follow the directions on-screen. Then close all windows. 5. Verify that Windows Firewall is set to allow Remote Desktop activity to this computer. To do that, open the Network and Sharing Center and click Windows Firewall. In the left pane, click Allow a program or feature through Windows Firewall. 6. The Allowed Programs window appears. Scroll down to Remote Desktop and adjust the settings as needed (see Figure 7-21). Click OK to apply any changes. You will learn more about Windows Firewall in Chapter 8. You are now ready to test Remote Desktop using your local network. Try to use Remote Desktop from another computer somewhere on your local network. Note that any version of Windows 7 or Windows 8.1 can serve as a client computer (the computer viewing the host computers desktop) for a Remote Desktop connection. The following steps are written specifically for Windows 7. Verify you have Remote Desktop working on your local network before you move on to the next step of testing the Remote Desktop connection from the Internet on your own.
7. Click Start, enter mstsc in the search box, and press Enter. Alternately, you can click Start, All Programs, Accessories, and Remote Desktop Connection. 8. Enter the IP address or the host name of the computer to which you want to connect. If you decide to use a host name, begin the host name with two backslashes, as in \\CompanyFileServer. 9. If you plan to transfer files from one computer to the other, click Options and then click the Local Resources tab, as shown in the left side of Figure 7-22. Click More. The box on the right side of Figure 7-22 appears. 10. Check Drives, click OK, and then click Connect to make the connection. If a warning box appears, click Connect again. If another warning box appears, click Yes. 11. Log on using a username and password for the remote computer. If a warning box appears saying the remote computer might not be secure, click Yes to continue the connection. 12. The desktop of the remote computer appears in a window, as shown in Figure 7-23. When you click this window, you can work with the remote computer just as if you were sitting in front of it, except the response time will be slower. To move files back and forth between computers, use Windows Explorer on the remote computer. Files on your local computer and on the remote computer will appear in Windows Explorer on the remote computer in the Computer group. For example, in Figure 7-23, you can see drive C: on each computer labeled in the figure. To close the connection to the remote computer, log off the remote computer or close the desktop window.
Step by Step Solution
There are 3 Steps involved in it
Step: 1

Get Instant Access to Expert-Tailored Solutions
See step-by-step solutions with expert insights and AI powered tools for academic success
Step: 2

Step: 3

Ace Your Homework with AI
Get the answers you need in no time with our AI-driven, step-by-step assistance
Get Started