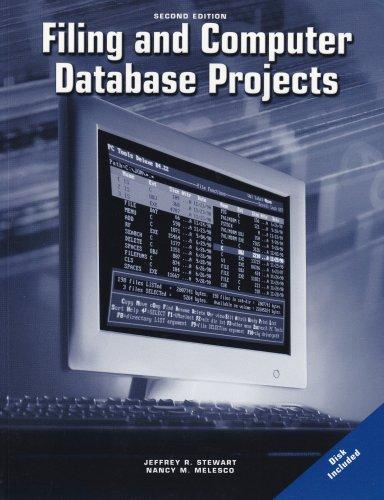Question
Net+ 7th Edition Project 7-2: Remote Desktop Manager In the previous project, you created a Remote Desktop connection between two computers. In the real world,
Net+ 7th Edition
Project 7-2: Remote Desktop Manager In the previous project, you created a Remote Desktop connection between two computers. In the real world, you might need to manage several remote connections of several types, such as RDP, FTP, TeamViewer, VNC, VPN, etc. Remote Desktop Manager (RDM) by Devolutions, Inc., can corral all of these remote connections into a single interface. Complete the following steps to set up Remote Desktop Manager on the computer that will manage the connections, called the client computer for the purposes of this project: 1. On the client computer, navigate to the Devolutions, Inc., Web site at remotedesktopmanager .com and click the Download link. Download and install the Free Edition of Remote Desktop Manager using the Setup Installer link. During installation, use the Typical profile option and accept all other default settings. View the Readme file and launch the application. 2. Create a free online account to register for Remote Desktop Manager Online (also free), activate your account when you receive the confirmation email, then complete registration for the software you just downloaded, and log on. RDM can manage many different types of remote sessions, including Citrix, FTP, PC Anywhere, TeamViewer, VPN, Telnet, SSH, and many others. For this project, youll use Remote Assistance, which is available in all editions of Windows 7 and Windows 8.1, to create a session with another computer, the host computer. First you need to create an invitation file on the host computer, as follows: 3. On the host computer, open a Command Prompt window, type msra.exe and press Enter. Click Invite someone you trust to help you, then click Save this invitation as a file. Save the file where you can find it easily. 4. An invitation file is created, and a password is displayed in the Windows Remote Assistance window. Email the invitation file to yourself so that you can download the file to the client computer, the one with the RDM program installed. Now switch back to the client computer. Complete the following steps to create the Remote Assistance connection through RDM: 5. On the client computer, download the invitation file and save it where you can find it easily. 6. In RDM, in the center pane, click Add Session. Click Remote Assistance then click OK. Name the session Remote Assist to lab computer or something similar that makes sense to you, select Expert (Opening an invitation), then click OK. 7. Click Open Session, then click Use an invitation file, and open the invitation file on your computer. Enter the password from the host computer and click OK. 8. On the host computer, click Yes to accept the connection.
As you can see, RDM enabled you to create the Remote Assistance connection through the programs interface instead of needing to open Remote Assistance on the client computer. This might seem insignificant until you consider how this single interface can provide some consistency when working with multiple kinds of remote connections to multiple host and client devices. 9. Disconnect the computers by closing the Remote Assistance window on both computers. 10. In RDM on the client computer, click Sessions in the Navigation pane. This takes you back to the Actions menu where you can create a new session. Click Add Session and choose a different type of remote connection to create between the two computers. Build that entry and create that connection as well. You might need to download and install some software (such as TeamViewer) or make some configuration changes, depending upon which option you choose.
Step by Step Solution
There are 3 Steps involved in it
Step: 1

Get Instant Access to Expert-Tailored Solutions
See step-by-step solutions with expert insights and AI powered tools for academic success
Step: 2

Step: 3

Ace Your Homework with AI
Get the answers you need in no time with our AI-driven, step-by-step assistance
Get Started