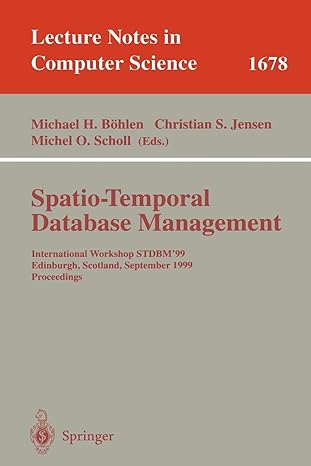Answered step by step
Verified Expert Solution
Question
1 Approved Answer
Open the file, Hot Holidays.docx, which is available on the Practical Component page. Save the file as My Hot Holidays.docx to your personal folder in
Open the file, Hot Holidays.docx, which is available on the Practical Component page. Save the file
as My Hot Holidays.docx to your personal folder in a new folder titled My Word Exam Folder, which
you will need to create. Complete the following steps using any technique you wish.
Note: It is important that you periodically save your document to prevent losing work that youve
completed.
In Outline view, move the entire Introduction section to above the Destinations section. Close
Outline view.
Click at the top of the document and then make the following replacements in your document:
Important make a note of the number of replacements for each find and replace action.
Replace all Times New Roman formatting in your document with Calibri.
Hint: Clear the formatting in both the Find what and Replace with boxes before performing the
next replace action.
Replace all Green. Accent Darker font color with
Gold, Accent Darker font color, Bold.
Add a Next Page section break before the heading, Mailing List, on the last page of the document,
and change only the Mailing List page to Landscape orientation.
Create custom margins for only the Mailing List page, with the following specifications:
Top
Bottom
Left
Right
Select the red text on the first page following the contact details, from the sentence beginning, The
purpose of this letter..., to the end of the information on that page.
Cut the selected text and paste it to a new, blank document.
Copy the first two records in the Mailing List table at the bottom of your document, and paste them
at the bottom of the new document. Note: Dont worry about how the table displays; you will delete
this information in a later step.
Begin a mail merge to create letters:
Use the new document as the starting document.
Use the First Name, Last Name, Address, City, and Code from the pasted table as the
information that you will type in for your list of recipients. Save the list to your Exam folder in
your personal folder as My Recipients.
Add an Address Block field at the top of the document, and then add a Greeting Line field using
only the first name in the greeting.
Select the table at the bottom of the document, and delete it
Complete the merge and save the letters to a new document.
At the end of the My Hot Holidays document, below the mailing list, insert a Next Page section
break, and then copy and paste the merged letters to the end of the document.
Hint: Select the entire document before copying and pasting so that the breaks are included.
If necessary, change the orientation of the pages containing the letters to Portrait.
Save the My Hot Holidays document but do not close it
Close the merged letters document and the merge template document without saving and
return to the My Hot Holidays document.
At the top of the first page, insert the text, Hot Holidays, as WordArt using the Gradient Fill: Gold,
Accent color ; Outline: Gold, Accent color option located in the middle of the WordArt gallery.
Apply the following modifications to the WordArt:
Change the font size to pt
Apply the Text Effect Transform Triangle:Up Hint: This effect is the third option in the Warp
section of the Transform text effects.
Change the text fill to Gold, Accent Darker
Change the Layout to In Line with Text
On the first page containing the WordArt, draw a Rectangle: Rounded Corners shape the second
option in the Rectangles category below the contact information.
Draw the shape so that it is the same width as the WordArt and about the height of the contact
information section above
Set the Layout to In Line with Text
Fill the shape with the first image in the Beach category of the Online Pictures
Remove any distortion of the filled image
Change the shape outline to Gold, Accent Darker with a pt weight.
Create a new building block called Hot Holiday from the shape containing the image.
Save the building block to the General category of the Quick Parts gallery in the
Building Blocks.dotx template.
At the end of the document, below the merged letters, insert a Next Page section break. Then,
insert the new building block from Quick Parts gallery at the end of the document.
If necessary, set the Layout to In Line with Text
Change the vertical layout of the page to Center
Delete the new building block from the Building Blocks Organizer. Hint: In the Building Blocks
Organizer dialog box, scroll down to Quick Parts in the Gallery column, or press the H key until
the Hot Holiday building block is highlighted, and then delete it
Add a figure caption below each of the four photos in the Destinations section of the document.
Add a colon after the figure information, and then use the heading above each image as the caption
name.
Insert a Whisp Quote text box at the bottom of the
Step by Step Solution
There are 3 Steps involved in it
Step: 1

Get Instant Access to Expert-Tailored Solutions
See step-by-step solutions with expert insights and AI powered tools for academic success
Step: 2

Step: 3

Ace Your Homework with AI
Get the answers you need in no time with our AI-driven, step-by-step assistance
Get Started