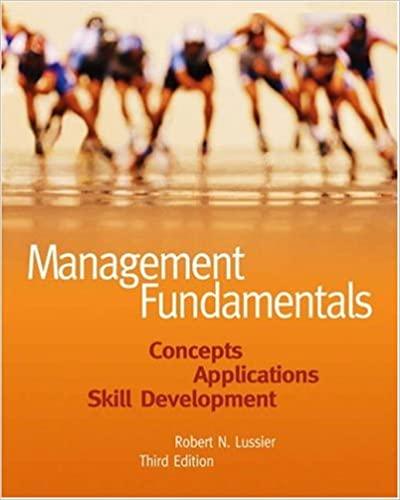Answered step by step
Verified Expert Solution
Question
1 Approved Answer
P L U G - I N T3 Problem Solving Using Excel 2010 LEARN IN G OUT C O ME S 1. 2. 3. 4.
P L U G - I N T3 Problem Solving Using Excel 2010 LEARN IN G OUT C O ME S 1. 2. 3. 4. 5. Describe how to create and sort a list using Excel. Explain why you would use conditional formatting using Excel. Describe the use of AutoFilter using Excel. Explain how to use the Subtotal command using Excel. Describe the use of a PivotTable using Excel. Introduction If you routinely track large amounts of information, such as customer mailing lists, phone lists, product inventories, sales transactions, and so on, you can use the extensive list-management capabilities of Excel to make your job easier. In this plug-in you will learn how to create a list in a workbook, sort the list based on one or more fields, locate important records by using filters, organize and analyze entries by using subtotals, and create summary information by using pivot tables and pivot charts. The lists that you create will be compatible with Microsoft Access 2010, and if you are not already familiar with Access, the techniques that you learn here will give you a head start on learning several database commands and terms. Plug-In T6, \"Basic Skills and Tools Using Access 2010,\" will provide detail on many of the Access database commands and terms. There are five areas in this plug-in: 1. 2. 3. 4. 5. Lists. Conditional formatting. AutoFilter. Subtotals. PivotTables. Lists A list is a collection of rows and columns of consistently formatted data adhering to somewhat stricter rules than an ordinary worksheet. To build a list that works with all of Excel's list-management commands, you need to follow a few guidelines. T3-2 * Plug-In T3 Problem Solving Using Excel 2010 bal76744_plugint03_002-016.indd T3-2 2/20/08 4:40:03 PM When you create a list, keep the following in mind: Maintain a fixed number of columns (or categories) of information; you can alter the number of rows as you add, delete, or rearrange records to keep your list up to date. Use each column to hold the same type of information. Don't leave blank rows or columns in the list area; you can leave blank cells, if necessary. Make your list the only information in the worksheet so that Excel can more easily recognize the data as a list. Maintain your data's integrity by entering identical information consistently. For example, don't enter an expense category as Ad in one row, Adv in another, and Advertising in a third if all belong to the same classification. To create a list in Excel, you would follow these steps: 1. Open a new workbook or a new sheet in an existing workbook. 2. Create a column heading for each field in the list, format the headings in bold type, and adjust their alignment. 3. Format the cells below the column headings for the data that you plan to use. This can include number formats (such as currency or date), alignment, or any other formats. 4. Add new records (your data) below the column headings, taking care to be consistent in your use of words and titles so that you can organize related records into groups later. Enter as many rows as you need, making sure that there are no empty rows in your list, not even between the column headings and the first record. See Figure T3.1 for a sample list. SORTING ROWS AND COLUMNS Once your records are organized into a list, you can use several commands on the Data menu to rearrange and analyze the data. The Sort command allows you to FIGURE T3.1 An Excel List * Each column represents a field containing one type of information. Each row represents a record in the list. Plug-In T3 Problem Solving Using Excel 2010 bal76744_plugint03_002-016.indd T3-3 * T3-3 2/20/08 4:40:04 PM FIGURE T3.2 A Sorted List arrange the records in a different order based on the values in one or more columns. You can sort records in ascending or descending order or in a custom order, such as by days of the week, months of the year, or job title. To sort a list based on one column, follow these steps: 1. Select the SortData worksheet from the T3_ProblemSolving_Data.xls workbook that accompanies this textbook. 2. Click any cell in the Sales Rep column; you want to use this column as the basis for sorting the list. 3. Click the Data tab. 4. Click the Ascending button to specify the order to sort by (A to Z, lowest to highest, earliest date to latest). Your screen will look similar to Figure T3.2. SORTING MORE THAN ONE COLUMN If you have records in your list that have identical entries in the column you are sorting, you can specify additional sorting criteria to further organize your list. To sort a list based on two or three columns follow these steps: 1. Click any cell in the Sales Rep column. 2. Click the Data tab, and then click the Sort button. The Sort dialog box opens. 3. Click the Column list arrow, and then select the Sales Rep in the Sort by dropdown list. Click the Order list arrow and specify A to Z order for that column. 4. Click the Add Level button, then click Magazine in the Then by drop-down list. Specify A to Z order for the second sort. 5. Click the Add Level button, then click Sale for the sort. Specify Smallest to Largest order for the third sort. The Sort dialog box should look like Figure T3.3 when you are done. 6. Click OK to run the sort. Figure T3.4 shows how the sort looks based on the options you selected above. T3-4 * Plug-In T3 Problem Solving Using Excel 2010 bal76744_plugint03_002-016.indd T3-4 2/20/08 4:40:05 PM FIGURE T3.3 Sort Dialog Box with Multiple Records CREATING YOUR OWN CUSTOM SORT ORDER Excel allows you to create custom sort orders so that you can rearrange lists that do not follow predictable alphanumerical or chronological patterns. For example, you can create a custom sort order for the regions of the country (West, North, East, South). When you define a custom sort order, it appears in the Options dialog box and is available to all the workbooks on your computer. To create a custom sort order, follow these steps: 1. Click the File tab, scroll down to the Options button. A box will open, choose Advanced. Scroll down to the bottom of the dialog box that opens. Click the box Edit Custom Lists. 2. Click the line NEW LIST under the Custom Lists section, and the text pointer appears in the List entries: list box. This is where you will type the items in your custom list. FIGURE T3.4 Data Sort Using More than One Column Plug-In T3 Problem Solving Using Excel 2010 bal76744_plugint03_002-016.indd T3-5 * T3-5 2/20/08 4:40:05 PM 3. Type West, North, South, East, and then click Add. You can either separate each value with a comma or type each one on a separate line. The new custom order appears in the Custom Lists list box, as shown in Figure T3.5. 4. Click OK to close the Custom Lists dialog box, and again for the Excel Options box. To use a custom sort order, follow these steps: FIGURE T3.5 Creating a Custom Sort Order 1. Click any cell in your list. 2. Click the Home tab, then under the Editing group click Sort & Filter, and then click Custom Sort. 3. Under Column, in the Sort by drop-down box, select the Region field. 4. Under Order, select Custom List. 5. In the Custom Lists dialog box, select West, North, South, East, as shown in Figure T3.6. 6. Click OK to run the sort. Your list appears sorted with the custom criteria you specified. Creating Conditional Formatting FIGURE T3.6 Sort Options Dialog Box Excel gives you the ability to add conditional formattingformatting that automatically adjusts depending on the contents of cellsto your worksheet. This means you can highlight important trends in your data, such as the rise in a stock price, a missed milestone, or a sudden spurt in your college expenses, based on conditions you set in advance using the Conditional Formatting dialog box. With this feature, an out-of-the-ordinary number jumps out at anyone who routinely uses the worksheet. For example, if a stock in a Gain/Loss column rises by more than 20 percent, you want to display numbers in bold type on a light blue background. In addition, if a stock in the Gain/Loss column falls by more than 20 percent, you want to display the number in bold type on a solid red background. This is when you want to use conditional formatting. To create such a conditional format, complete the following steps: 1. If the workbook T3_ProblemSolving_Data.xls is closed, open it. 2. Select the worksheet ConditionalFormatting. 3. Select the column Sale. (Note that each cell can maintain its own, unique conditional formatting, so that you can set up several different conditions.) 4. Click the Home tab. 5. In the Styles section, click the Conditional Formatting button, and then point to Highlight Cell Rules and click Between. . . . 6. In the first text box, type the number 1000. 7. In the second text box, type the number 1200. T3-6 * Plug-In T3 Problem Solving Using Excel 2010 bal76744_plugint03_002-016.indd T3-6 2/20/08 4:40:06 PM FIGURE T3.7 Conditional Formatting Dialog Box FIGURE T3.8 Conditional Formatting 8. In the third text box, use the drop-down arrow to select Green Fill with Dark Green Text. Figure T3.7 displays the settings for this example. 9. Click OK. If any numbers fall into the ranges you specified, the formatting you specified will be applied. 10. Now you need to add another rule to supply different criteria. Click the Conditional Formatting button, and then point to Highlight Cell Rules and click Greater Than. . . . 11. Type 1250 in the first box and select Red Fill with Dark Red Text using the drop-down arrow from the second box. 12. Click OK. 13. If any numbers fall into the ranges you identified, the formatting you specified will be applied. Figure T3.8 shows the conditional formatting you entered for this example. Using AutoFilter to Find Records When you want to hide all the records (rows) in your list except those that meet certain criteria, you can use the AutoFilter command on the Filter submenu of the Data menu. The AutoFilter command places a drop-down list at the top of each column in your list (in the heading row). To display a particular group of records, Plug-In T3 Problem Solving Using Excel 2010 bal76744_plugint03_002-016.indd T3-7 * T3-7 2/20/08 4:40:07 PM Filter button from the Data tab. AutoFilter options for the Region column. FIGURE T3.9 AutoFilter Options select the criteria that you want in one or more of the drop-down lists. For example, to display the sales history for all employees that had $1,000 orders in January, you could select January in the Month column drop-down list and $1,000 in the Sale drop-down list. To use the AutoFilter command to find records, follow these steps: 1. 2. 3. 4. If the workbook T3_ProblemSolving_Data.xls is closed, open it. Select the worksheet AutoFilter. Click any cell in the list. Click the Data tab and then click the Filter button in the Sort & Filter section. Each column head now displays a list arrow. 5. Click the list arrow next to the Region heading. A list box that contains filter options appears, as shown in Figure T3.9. If a column in your list contains one or more blank cells, you will also see (Blanks) and (NonBlanks) options at the bottom of the list. The (Blanks) option displays only the records containing an empty cell (blank field) in the filter column, so that you can locate any missing items quickly. The (NonBlanks) option displays the oppositeall records that have an entryin the filter column. 6. Select only East to use for this filter (you will have to uncheck the other entries). Excel hides the entries that don't match the criterion you specify and highlights the active filter arrow. Figure T3.10 shows the results of using East as the criterion in the Region column. 7. You can use more than one filter arrow to further narrow your list, which is useful if your list is many records long. To continue working with AutoFilter but also redisplay all your records, click the list arrow next to Region and check Show All. Excel displays all your records again. 8. To remove the AutoFilter drop-down lists, unselect the AutoFilter command on the Filter submenu. T3-8 * Plug-In T3 Problem Solving Using Excel 2010 bal76744_plugint03_002-016.indd T3-8 2/20/08 4:40:15 PM Filter button from the Data tab. Active filter icon. Rows that fit the filter criteria. FIGURE T3.10 CREATING A CUSTOM AUTOFILTER AutoFilter Output When you want to display a numeric range of data or customize a column filter in other ways, choose Custom Filter . . . from the Number Filters option to display the Custom AutoFilter dialog box. The dialog box contains two relational list boxes and two value list boxes that you can use to build a custom range for the filter. For example, you could display all sales greater than $1,000 or all sales between $500 and $800. To create a custom AutoFilter, follow these steps: 1. Click any cell in the list. 2. Click the Data tab and then click the Filter button. 3. Click the list arrow next to the heading Sale and select Number Filters, then click on Custom Filter. . . . The Custom AutoFilter dialog box opens. 4. Click the first list box and select is greater than or equal to and then click the value list box and select $500. 5. Click the And radio button to indicate that the records must meet both criteria, then specify is less than or equal to in the second list box and select $800 in the second value list box. Figure T3.11 shows the Custom AutoFilter dialog box with two range criteria specified. 6. Click OK to apply the custom AutoFilter. The records selected by the filter are displayed in your worksheet. Analyzing a List with the Subtotals Command FIGURE T3.11 Custom AutoFilter The Subtotals command in the Outline section of the Data menu helps you organize and analyze a list by displaying records in groups and inserting summary information, such as subtotals, averages, maximum values, or minimum values. Plug-In T3 Problem Solving Using Excel 2010 bal76744_plugint03_002-016.indd T3-9 * T3-9 2/20/08 4:40:16 PM The Subtotals command can also display a grand total at the top or bottom of your list, letting you quickly add up columns of numbers. As a bonus, Subtotals displays your list in Outline view so that you can expand or shrink each section in the list simply by clicking. To add subtotals to a list, follow these steps: FIGURE T3.12 Subtotal Settings 1. If the workbook T3_ProblemSolving_Data.xls is closed, open it. 2. Select the worksheet Subtotals. 3. Arrange the list so that the records for each group are located together. To do this, sort the list by Sales Rep. 4. Click the Data tab, then click the Subtotal button in the Outline section. Excel opens the Subtotal dialog box and selects the list. 5. In the At each change in: list box, choose Sales Rep. Each time this value changes, Excel inserts a row and computes a subtotal for the numeric fields in this group of records. 6. In the Use function: list box, choose Sum. 7. In the Add subtotal to: list box, choose Sale, which is the column to use in the subtotal calculation. Figure T3.12 shows the settings for this example. 8. Click OK to add the subtotals to the list. You will see a screen similar to the one in Figure T3.13, complete with subtotals, outlining, and a grand total. When you use the Subtotals command in Excel to create outlines, you can examine different parts of a list by clicking buttons in the left margin. Click the numbers at the top of the left margin to choose how many levels of data you FIGURE T3.13 Subtotals, Outline, and Grand Total Subtotal button from the Data tab. Total for Rachel Anderson. T3-10 * Plug-In T3 Problem Solving Using Excel 2010 bal76744_plugint03_002-016.indd T3-10 2/20/08 4:40:17 PM want to see. Click the plus or minus button to expand or collapse specific subgroups of data. You can choose the Subtotals command as often as necessary to modify your groupings or calculations. When you are finished using the Subtotals command, click Remove All in the Subtotal dialog box. PivotTables A powerful built-in data-analysis feature in Excel is the PivotTable. A PivotTable analyzes, summarizes, and manipulates data in large lists, databases, worksheets, or other collections. It is called a PivotTable because fields can be moved within the table to create different types of summary lists, providing a \"pivot.\" PivotTables offer flexible and intuitive analysis of data. Although the data that appear in PivotTables look like any other worksheet data, the data in the data area of the PivotTable cannot be directly entered or changed. The PivotTable is linked to the source data; the output in the cells of the table are read-only data. The formatting (number, alignment, font, etc.) can be changed as well as a variety of computational options such as SUM, AVERAGE, MIN, and MAX. PIVOTTABLE TERMINOLOGY Some notable PivotTable terms are: Row fieldRow fields have a row orientation in a PivotTable report and are displayed as row labels. These appear in the ROW area of a PivotTable report layout. Column fieldColumn fields have a column orientation in a PivotTable report and are displayed as column labels. These appear in the COLUMN area of a PivotTable report layout. Data fieldData fields from a list or table contain summary data in a PivotTable, such as numeric data (e.g., statistics, sales amounts). These are summarized in the DATA area of a PivotTable report layout. Page fieldPage fields filter out the data for other items and display one page at a time in a PivotTable report. BUILDING A PIVOTTABLE The PivotTable Wizard steps through the process of creating a PivotTable, allowing a visual breakdown of the data in the Excel list or database. When the wizard steps are complete, a diagram, such as Figure T3.14, with the labels PAGE, COLUMN, ROW, and DATA appears. The next step is to drag the field buttons onto the PivotTable grid. This step tells Excel about the data needed to be analyzed with a PivotTable. Using the PivotTable Feature 1. If the workbook T3_ProblemSolving_Data.xls is closed, open it. 2. Select the worksheet PivotTableData. Click any cell in the list. Now the active cell is within the list, and Excel knows to use the data in the Excel list to create a PivotTable. 3. Click the Insert tab, then click the PivotTable button in the Tables group, and click on PivotTable. Plug-In T3 Problem Solving Using Excel 2010 bal76744_plugint03_002-016.indd T3-11 * T3-11 2/20/08 4:40:18 PM PAGE Fields COLUMN Fields DATA ITEMS ROW Fields Field List FIGURE T3.14 The PivotTable, PivotTable Toolbar, and PivotTable Field List 4. The Create PivotTable dialog box opens. In the Select a table or range box, make sure you see $A$1:$E$97. 5. Click OK. Your spreadsheet will now look like Figure T3.14. 6. Using the PivotTable Field List, drag the Month button to the PAGE area. The page field operates like the row and column fields but provides a third dimension to the data. It allows another variable to be added to the PivotTable without necessarily viewing all its values at the same time. 7. Drag the Region button to the COLUMN area. The column field is another variable used for comparison. 8. Drag the Magazine button to the ROW area. A row field in a PivotTable is a variable that takes on different values. 9. Drag the Sale button to the DATA area. The data field is the variable that the Pivot Table summarizes. Your PivotTable should now look like Figure T3.15. MODIFYING A PIVOTTABLE VIEW After a PivotTable is built, modifications can be done at any time. For example, examining the sales for a particular region would mean that the Region field would need to be changed. Use the drop-down list to the right of the field name. Select a region and click OK. The grand total dollar amounts by region are at the bottom of each item, which have been recalculated according to the selected region (or regions). This report can be used in various ways to analyze the data. For instance, click the Clear button on the PivotTable ribbon, click Clear All, then arrange the fields like this: 1. Magazine in the PAGE area. 2. Month in the COLUMN area. T3-12 * Plug-In T3 Problem Solving Using Excel 2010 bal76744_plugint03_002-016.indd T3-12 2/20/08 4:40:18 PM FIGURE T3.15 3. Sales Rep in the ROW area. 4. Sale in the DATA area. The completed PivotTable dialog box should look like the one in Figure T3.16 on the next page. The PivotTable now illustrates the sales by month for each salesperson, along with the total amount for the sales for each sales representative. The PivotTable with Data, PivotTable Toolbar, and PivotTable Field List BUILDING A PIVOTCHART A PivotChart is a column chart (by default) that is based on the data in a PivotTable. The chart type can be changed if desired. To build a PivotChart: 1. Click the PivotChart button in the Tools section of the PivotTable ribbon. 2. The Insert Chart dialog box appears. Select the Stacked Column chart and click OK. 3. The chart appears in your PivotTable worksheet. Click the Move Chart button on the PivotTable ribbon (on the Design tab, in the Location group) and select New sheet from the Move Chart dialog box. 4. The PivotChart should look like Figure T3.17. Note: Whatever changes are selected on the PivotChart are also made to the PivotTable, as the two features are linked dynamically. Plug-In T3 Problem Solving Using Excel 2010 bal76744_plugint03_002-016.indd T3-13 * T3-13 2/20/08 4:40:19 PM FIGURE T3.16 Rearranged Data in the PivotTable FIGURE T3.17 PivotChart T3-14 * Plug-In T3 Problem Solving Using Excel 2010 bal76744_plugint03_002-016.indd T3-14 2/20/08 4:40:20 PM * * PLUG-IN SUMMARY I f you routinely track large amounts of information, you can use several Excel tools for problem solving. A list is a table of data stored in a worksheet, organized into columns of fields and rows of records. Excel gives you the ability to add conditional formatting formatting that automatically adjusts depending on the contents of cellsto your worksheet. The AutoFilter command places a drop-down list at the top of each column in your list (in the heading row). The Subtotals command on the Data menu helps you organize and analyze a list by displaying records in groups and inserting summary information, such as subtotals, averages, maximum values, or minimum values. A PivotTable analyzes, summarizes, and manipulates data in large lists, databases, worksheets, or other collections. MAKING BUSINESS DECISIONS 1. Production Errors Established in 2002, t-shirts.com has rapidly become the place to find, order, and save on T-shirts. One huge selling factor is that the company manufactures its own T-shirts. However, the quality manager for the production plant, Kasey Harnish, has noticed an unacceptable number of defective T-shirts being produced. You have been hired to assist Kasey in understanding where the problems are concentrated. He suggests using a PivotTable to perform an analysis and has provided you with a data file, T3_TshirtProduction_Data.xls. The following is a brief definition of the information within the data file: A. Batch: A unique number that identies each batch or group of products produced. B. Product: A unique number that identies each product. C. Machine: A unique number that identies each machine on which products are produced. D. Employee: A unique number that identies each employee producing products. E. Batch Size: The number of products produced in a given batch. F. Num Defect: The number of defective products produced in a given batch. 2. Coffee Trends College chums Hannah Baltzan and Tyler Phillips are working on opening a third espresso drive-through stand in Highlands Ranch, Colorado, called Brewed Awakening. Their original drive-through stand, Jitters, and their second espresso stand, Bean Scene, have done well in their current locations in Englewood, Colorado, five miles away. Since Hannah and Tyler want to start with low overhead, they need assistance analyzing the data from the past year on the different types of coffee and amounts that they sold from both stands. Hannah and Tyler would like a recommendation of the four top sellers to start offering when Brewed Awakening opens. They have provided you with the data file T3_JittersCoffee_Data.xls for you to perform the analysis that will support your recommendation. 3. Filtering SecureIT Data SecureIT, Inc., is a small computer security contractor that provides computer security analysis, design, and software implementation for commercial clients. Almost all of SecureIT work requires access to classified material or confidential company documents. Plug-In T3 Problem Solving Using Excel 2010 bal76744_plugint03_002-016.indd T3-15 * T3-15 2/20/08 4:40:21 PM Consequently, all of the security personnel have clearances of either Secret or Top Secret. Some have even higher clearances for work that involves so-called black box security work. While most of the personnel information for SecureIT resides in database systems, a basic employee worksheet is maintained for quick calculations and ad hoc report generation. Because SecureIT is a small company, it can take advantage of Excel's excellent list management facilities to satisfy many of its personnel information management needs. You have been provided with a sample worksheet, T3_Employee_Data.xls, to assist SecureIT with producing several worksheet summaries. Here is what is needed: 1. One worksheet that is sorted by last name and hire data. 2. One worksheet that uses a custom sort by department in this order: Marketing, Human Resources, Management, and Engineering. 3. One worksheet that uses a lter to display only those employees in the Engineering department with a clearance of Top Secret (TS). 4. One worksheet that uses a custom lter to display only those employees born between 1960 and 1969 (inclusive). 5. One worksheet that totals the salaries by department and the grand total of all department salaries. This worksheet should be sorted by department name rst. 4. Filtering RedRocks Consulting Contributions RedRocks Consulting is a large computer consulting firm in Denver, Colorado. Don McCubbrey, the CEO and founder of the firm, is well-known for his philanthropic efforts. He believes that many of his employees also contribute to nonprofit organizations and wants to reward them for their efforts while encouraging others to contribute to charities. He started a program in which RedRocks Consulting matches 50 percent of each donation an employee makes to the charity of his or her choice. The only guidelines are that the charity must be a nonprofit organization and the firm's donation per employee may not exceed $500 a year. Don has started an Excel file, T3_RedRocks_Data.xls, to record the firm's donations. Included in this file are the dates the request for a donation was submitted, the employee's name and ID number, the name of the charity, the dollar amount contributed by the firm, and the date the contribution was sent. Don wants you to help him create several worksheets with the following criteria: 1. One worksheet that sorts the list alphabetically by organization and then by employee's last name. 2. One worksheet that totals the contribution made per employee for the month of December. 3. One worksheet that sorts the list by donation value by lowest amount to highest amount. T3-16 * Plug-In T3 Problem Solving Using Excel 2010 bal76744_plugint03_002-016.indd T3-16 2/20/08 4:40:21 PM
Step by Step Solution
There are 3 Steps involved in it
Step: 1

Get Instant Access to Expert-Tailored Solutions
See step-by-step solutions with expert insights and AI powered tools for academic success
Step: 2

Step: 3

Ace Your Homework with AI
Get the answers you need in no time with our AI-driven, step-by-step assistance
Get Started