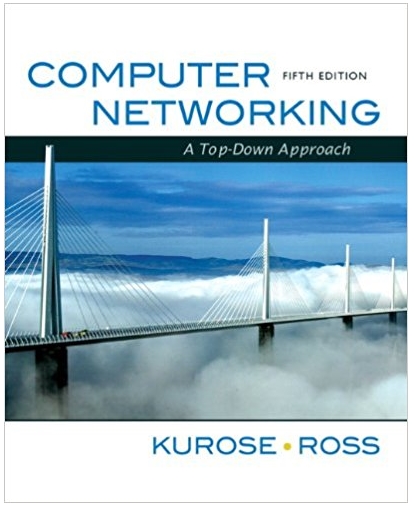Question
Part 1 - Addressing Subnetting There are 5 subnets which are part of the 172.16.0.0/16 network. Subnet the 172.16.0.0/16 network into 16 subnets to allow
Part 1 - Addressing
Subnetting
There are 5 subnets which are part of the 172.16.0.0/16 network. Subnet the 172.16.0.0/16 network into 16 subnets to allow future growth. Write out the sixteen subnet addresses and their masks.
Number of subnet bits needed: __16___ bits
172.16.0.0 255.255.0.0 subnetted into 16 subnets using the __255.255.248.0_____ subnet mask:
1. Subnet address:_________________________ Mask: _________________________
IP Address of Default Gateway: _____________________________________
2. Subnet address:_________________________ Mask: _________________________
IP Address of Default Gateway: _____________________________________
3. Subnet address:_________________________ Mask: _________________________
IP Address of Default Gateway: _____________________________________
4. Subnet address:_________________________ Mask: _________________________
IP Address of Default Gateway: _____________________________________
IP Address of DNS Server: _____________________________________
IP Address of DHCP Server: _____________________________________
IP Address of Email Server: _____________________________________
5.Subnet address:_________________________ Mask: _________________________
6. Subnet address:_________________________ Mask: _________________________
7. Subnet address:_________________________ Mask: _________________________
8. Subnet address:_________________________ Mask: _________________________
9. Subnet address:_________________________ Mask: _________________________
10. Subnet address:_________________________ Mask: _________________________
11. Subnet address:_________________________ Mask: _________________________
12. Subnet address:_________________________ Mask: _________________________
13. Subnet address:_________________________ Mask: _________________________
14. Subnet address:_________________________ Mask: _________________________
15. Subnet address:_________________________ Mask: _________________________
16. Subnet address:_________________________ Mask: _________________________
You will use the first five subnets for your network.
- Assign subnet 1 to the Students/Classroom subnet.
- Assign subnet 2 to the Administration subnet.
- Assign subnet 3 to the Faculty/Staff Offices subnet.
- Assign subnet 4 to the Server Farm subnet.
Default Gateway IP Addresses:
Add the IP addresses of the Default Gateway for each subnet. This will be the address of the router's Fa 1/0 interface on that subnet. (Fa = FastEthernet).
Server Farm:
Assign host IP addresses to the DNS, DHCP and Email Servers.
VLSM
Take the 5th subnet and subnet it further so that each subnet only has a maximum of 6 usable hosts.
Number of host bits needed: __________ bits
5th (subnet) Network address:_________________________ Mask: _________________________
Subnet mask so that each subnet has a maximum of 6 usable hosts: __________________________
Write out your first five subnet addresses:
1. Subnet address:_________________________ Mask: _________________________
IP Address of Campus Entrance Router Fa 0/0: ________________________
IP Address of Students/Classroom Router Fa 0/0: _____________________________
IP Address Administration Router Fa 0/0: _____________________________
IP Address of Faculty/Staff Offices Router Fa 0/0: _____________________________
IP Address of Server Farm Router Fa 0/0: _____________________________
2. Subnet address:_________________________ Mask: _________________________
3. Subnet address:_________________________ Mask: _________________________
4. Subnet address:_________________________ Mask: _________________________
5. Subnet address:_________________________ Mask: _________________________
Assign the first VLSM subnet to the Network Core.
Configuring the Hosts
The hosts (clients and servers) will need to be configured for each of the subnets. The Company Web server (64.64.65.20/28) and the server on the Internet (70.70.70.70/24) have already been configured.
Click on a Host computer
Click on the Config tab
- Click on the FastEthernettab
This tab is below the INTERFACE tab. If it is not shown, click on the INTERFACE tab.
- Enter the IP Address.
- Enter the Subnet Mask
This will be a host IP address that is a member of this subnet and the subnet mask for this subnet.
- Be sure the Port Status On box is checked
Click on the Settings tab
- Click on the FastEthernettab
This tab is below the INTERFACE tab. If it is not shown, click on the INTERFACE tab.
- Enter theIP Address of the Default Gateway.
- Enter theIP Address of the DNS Server.
Configuring the Routers
Routers are networking devices that connect multiple networks. Routers will typically have multiple interfaces, with each interface having a host IP address on that specific subnet/network. You will need to configure Fa 0/0 (Fa = FastEthernet) and Fa 1/0 interfaces on the following routers:
- Students
- Administration
- Faculty
- Server
The Campus router will need to have it Fa 0/0 interface configured. Remember the Fa 0/0 interface of all five routers will be host IP addresses of the same subnet. Use the IP addresses that you determined earlier.
Click on a Router
Click on the Config tab
- Click on the FastEthernet 0/0tab
This tab is below the INTERFACE tab. If it is not shown, click on the INTERFACE tab.
- Enter the IP Address.
- Enter the Subnet Mask
This will be a host IP address that is a member of this subnet and the subnet mask for this subnet.
- Click Port Status to be On
Now add the default gateway IP addresses that you determined for each subnet and add it to the router's Fa 1/0 interface.
Repeat these steps for the FastEtherent 1/0 interface:
- Click on the FastEthernet 1/0tab
This tab is below the INTERFACE tab. If it is not shown, click on the INTERFACE tab.
- Enter the IP Address.
- Enter the Subnet Mask
This will be a host IP address that is a member of this subnet and the subnet mask for this subnet.
- Click Port Status to be On
Saving the Router settings:
- Click on the Settingstab
This tab is below the Global tab. If it is not shown, click on the Global tab.
- Click on the NVRAM Save button.
Verifying
- The hosts will only be able to ping devices (other hosts, Router's Fa 0/0 interface) within their same subnet.
- PC0 should be able to ping PC1, Server5, and the Student Router Fa 0/0 interface.
- PC0 will not be able to ping PC3. (We will be configuring routing on the routers soon, so eventually all devices will be able to ping all other devices.)
Saving your Work
- Routers: Be sure to have clicked on the NVRAM Save button
- File -> Save as: Save your file and bring it to class on a flash drive.
Part 2 - DHCP, Web Servers and DNS
DHCP - Students/Classrooms LAN
Configure the DHCP server on the Students/Classrooms LAN and the client computers to obtain their IP address information automatically.
Click on the DHCP Server
Click on the Config tab
- Click on the DHCPtab
This tab is below the SERVICES tab. If it is not shown, click on the SERVICES tab.
- Service - Be sure the On button is checked.
- Enter the Default Gateway- This is the IP address of the local router.
- Enter the DNS Server- This is the IP address of the DNS server.
- Enter the Start IP Address - Enter the IP address you want to the DHCP server to use when allocating IP addresses. It is common to start with a higher IP address for hosts. Be sure that these addresses do not conflict with the router's IP address or any other devices on the subnet.
- Enter the Maximum number of Users - You can leave this as the default or change it if you want. Be sure the DHCP server can allocate enough IP addresses for all the clients hosts on the subnet.
Click on a Host computeron the Students/Classroooms LAN
Click on the Config tab
- Click on the FastEthernettab
This tab is below the INTERFACE tab. If it is not shown, click on the INTERFACE tab.
- Click on DHCP
Repeat these steps of the other host computer on this Students/Classrooms LAN.
Verify: View the IP addressing information on the host.
- Click on a host computer
- Click on Desktoptab
- Click on Command Prompt
- Use the ipconfig command
Web Servers
You will configure the Company Web server and the Internet web server to display web pages.
Click on the Company Web Server
Click on the Config tab
- Click on the HTTPtab
This tab is below the SERVICES tab. If it is not shown, click on the SERVICES tab.
- Service - Be sure the On button is checked.
- Modify the HTML code to be whatever you want. If you are not familiar with HTML, modify the sentence, "Welcome to Packet Tracer 4.1, the best thing since Packet Tracer 4.0" to something you will recognize.
Repeat these steps on the Internet Web server below the Internet cloud.
DNS - Server Farm LAN
You will now configure the DNS server so that the client computers can type in a domain name to access the Company Web server and the Internet Web server. The DNS server will convert the domain names sent by the clients to the Web server's IP address.
Click on the DNS Server
Click on the Config tab
- Click on the DNStab
This tab is below the SERVICES tab. If it is not shown, click on the SERVICES tab.
- Service - Be sure the On button is checked.
- Domain Name- Enter a domain name of your choice for the Company Web server. Example: www.somethingyoumakeup.com
- IP Address - Enter the IP Address of the Company Web server, 64.64.65.20.
- Click on the Addbutton.
- Domain Name- Enter a domain name of your choice for the Internet server. Example: www.blahblahblah.com
- IP Address - Enter the IP Address of the Internet Web server, 70.70.70.70.
- Click on the Addbutton.
Verify: View Web pages you just created using the DNS server to resolve the domain names.
- Click on a host computer
- Click on Desktoptab
- Click on Web Browser
- URL - Enter the domain name for the Company Web server you added in the DNS server.
- URL - Enter the domain name for the Internet server you added in the DNS server.
Step by Step Solution
There are 3 Steps involved in it
Step: 1

Get Instant Access to Expert-Tailored Solutions
See step-by-step solutions with expert insights and AI powered tools for academic success
Step: 2

Step: 3

Ace Your Homework with AI
Get the answers you need in no time with our AI-driven, step-by-step assistance
Get Started