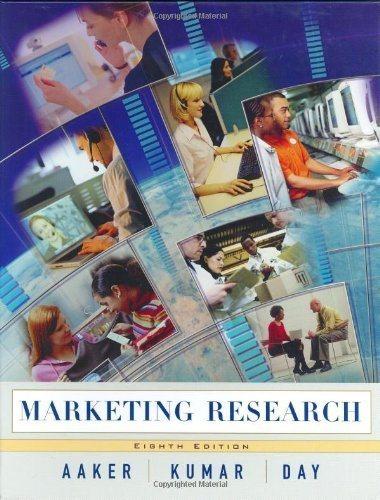Performing Vertical Analysis using Excel's IF and Basic Math Functions and Absolute Cell References. Lake Athletics has provided you with the Income Statements for two of its product lines for the year ended December 31, Year 2. The Controller has asked you to review the common size statements for the product lines and compare the two products. Use the information included in the Excel Simulation and the Excel functions described below to complete the task. - Cell Reference: Allows you to refer to data from another cell in the worksheet. In the Excel Simulation below, if "=B9" is entered in a blank cell, the formula outputs the result from cell B9, which is $3,150,000 in this example. - Absolute Reference: Allows you to maintain the original cell reference when a formula is copied to another cell. The cell reference is "locked" by putting a dollar sign (\$) before the column and row references. By default a cell reference is relative, so when you copy a formula to another cell, the values update based on a relative reference. For example, if you copy the formula "=B9+B10" from cell C1 to cell C2, the formula in cell C2 relatively updates to be "=B10+B11". Since the copied formula moved down one cell, the formula cell references also move down one cell. Conversely, by adding the absolute cell reference "locks" to the equation, the formula does not change when copied to any other cell. For example, if " =$B$9+$B$10 " in cell C1 is copied to cell C2, the formula in cell C2 remains " =$B$9+$B$10 ". You can also use a mixed cell reference by only "locking" the column or row (\$B9 or B$8 ), which locks that specific column or row while the other reference becomes a relative reference and "moves" with the formula as it's copied to another cell. For example, if you copy the formula "=B\$9+B10" from cell C1 to cell C2, the formula in cell C2 updates to be " =B$9+B11 ". Since the copied formula moved down one cell, the relative references in the formula cell also move down one cell, but the absolute "locked" reference remains the same. - Basic Math functions: Allows you to use the basic math symbols to perform mathematical functions. You can use the following keys: + (plus sign to add), - (minus sign to subtract), (asterisk sign to multiply), and / (forward slash to divide). In the Excel Simulation below on the Balance Sheet tab, if "=B15+B16" is entered in a blank cell, the formula adds the values from those cells and outputs the result, which is 1,211,250 in this example. If using the other math symbols, the result is an appropriate answer for the function. - IF function: Allows you to test a condition and return a specific value if the result is true and a different value if the result is false. The syntax of the IF function is " =F (test_condition,value_if_true,value_if_false)" and specific considerations need to be made when using this function. The test_condition argument is an evaluation of the status of a cell, such as if the value of a cell is greater than, less than, or equal to another number or cell. The value_if_true and value_if_false arguments will return any specific result for each option, such as another cell reference, a value, or text. Throughout the entire equation, if text is being used in the test_condition, value_if_true, or value_if_false arguments, then the text itself should be entered in quotations so that Excel will recognize the text as a "string of text" instead of another function. In the Excel Simulation below, if " =IF(B9>3000000, "Sales is great", "Sales is bad")" is entered in a blank cell, the formula outputs the result of the value_if_true since the test_condition would be result as true, or in this case the text "Sales is great". Excel processes the IF function by separating it out into parts. First is the test_condition-Excel thinks, find cell B9 and determine if the value is greater than 3000000 . Once Excel determines if the result of that test_condition is TRUE or FALSE, it returns the value_if_true or value_if_false. (Note: Make sure to include *100 at the end of your formula in order to convert the decimal to a percentage.) Performing Vertical Analysis using Excel's IF and Basic Math Functions and Absolute Cell References. Lake Athletics has provided you with the Income Statements for two of its product lines for the year ended December 31, Year 2. The Controller has asked you to review the common size statements for the product lines and compare the two products. Use the information included in the Excel Simulation and the Excel functions described below to complete the task. - Cell Reference: Allows you to refer to data from another cell in the worksheet. In the Excel Simulation below, if "=B9" is entered in a blank cell, the formula outputs the result from cell B9, which is $3,150,000 in this example. - Absolute Reference: Allows you to maintain the original cell reference when a formula is copied to another cell. The cell reference is "locked" by putting a dollar sign (\$) before the column and row references. By default a cell reference is relative, so when you copy a formula to another cell, the values update based on a relative reference. For example, if you copy the formula "=B9+B10" from cell C1 to cell C2, the formula in cell C2 relatively updates to be "=B10+B11". Since the copied formula moved down one cell, the formula cell references also move down one cell. Conversely, by adding the absolute cell reference "locks" to the equation, the formula does not change when copied to any other cell. For example, if " =$B$9+$B$10 " in cell C1 is copied to cell C2, the formula in cell C2 remains " =$B$9+$B$10 ". You can also use a mixed cell reference by only "locking" the column or row (\$B9 or B$8 ), which locks that specific column or row while the other reference becomes a relative reference and "moves" with the formula as it's copied to another cell. For example, if you copy the formula "=B\$9+B10" from cell C1 to cell C2, the formula in cell C2 updates to be " =B$9+B11 ". Since the copied formula moved down one cell, the relative references in the formula cell also move down one cell, but the absolute "locked" reference remains the same. - Basic Math functions: Allows you to use the basic math symbols to perform mathematical functions. You can use the following keys: + (plus sign to add), - (minus sign to subtract), (asterisk sign to multiply), and / (forward slash to divide). In the Excel Simulation below on the Balance Sheet tab, if "=B15+B16" is entered in a blank cell, the formula adds the values from those cells and outputs the result, which is 1,211,250 in this example. If using the other math symbols, the result is an appropriate answer for the function. - IF function: Allows you to test a condition and return a specific value if the result is true and a different value if the result is false. The syntax of the IF function is " =F (test_condition,value_if_true,value_if_false)" and specific considerations need to be made when using this function. The test_condition argument is an evaluation of the status of a cell, such as if the value of a cell is greater than, less than, or equal to another number or cell. The value_if_true and value_if_false arguments will return any specific result for each option, such as another cell reference, a value, or text. Throughout the entire equation, if text is being used in the test_condition, value_if_true, or value_if_false arguments, then the text itself should be entered in quotations so that Excel will recognize the text as a "string of text" instead of another function. In the Excel Simulation below, if " =IF(B9>3000000, "Sales is great", "Sales is bad")" is entered in a blank cell, the formula outputs the result of the value_if_true since the test_condition would be result as true, or in this case the text "Sales is great". Excel processes the IF function by separating it out into parts. First is the test_condition-Excel thinks, find cell B9 and determine if the value is greater than 3000000 . Once Excel determines if the result of that test_condition is TRUE or FALSE, it returns the value_if_true or value_if_false. (Note: Make sure to include *100 at the end of your formula in order to convert the decimal to a percentage.)