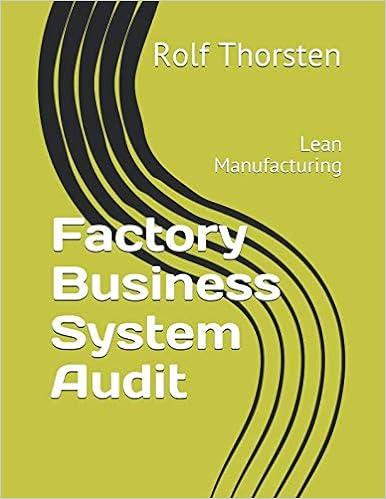Answered step by step
Verified Expert Solution
Question
1 Approved Answer
Please explain each step im having a hard time understanding where I am going wrong. begin{tabular}{|c|c|c|} hline Step & Instructions & begin{tabular}{l} Points Possible
Please explain each step im having a hard time understanding where I am going wrong.



 \begin{tabular}{|c|c|c|} \hline Step & Instructions & \begin{tabular}{l} Points \\ Possible \end{tabular} \\ \hline 28 & \begin{tabular}{l} Insert a PivotTable on the StateAnalysis worksheet using the workbook's data model. Place \\ the PivotTable in cell B2. Add State from tblCustomers to the Rows area. Add Revenue from \\ tblTransactions to the Values area. Edit cell B2 to State. Turn off Grand Totals for Columns \\ and Rows. Add a timeline for the TransactionDate field and group the dates by Years. Move \\ the timeline so that the upper left corner is located in cell B26 and the lower right corner is in \\ F33. Convert the PivotTable to formulas. Insert a Map Chart in cell B10 and edit the chart title \\ to read Annual Revenue by State. Format the chart to only show regions with data. \end{tabular} & 6.5 \\ \hline 29 & \begin{tabular}{l} Protect the important elements of the workbook. On the SalesDashboard, protect the \\ worksheet and modify the protection options so that users cannot select locked or unlocked \\ cells but can Edit objects and Use PivotTable and PivotChart. Protect the EmployeeMetrics \\ worksheet so that users cannot select locked or unlocked cells but can Edit objects and Use \\ PivotTable and PivotChart. \end{tabular} & 2 \\ \hline 30 & \begin{tabular}{l} On the EmployeeMetrics worksheet, hide the gridlines and headings. Hide the Customers \\ worksheet. \end{tabular} & 1 \\ \hline 31 & \begin{tabular}{l} On the StateAnalysis worksheet, create a unique list of states in cell H3 from the tblCustomers \\ table on the Customers worksheet. Use array formulas to return the unique list of states sorted \\ in alphabetical order. \end{tabular} & 1 \\ \hline 32 & \begin{tabular}{l} Create a list customer status from the tblCustomers table using the Status column in cell I2. \\ Use array formulas to create a sorted list of unique customers status that is transposed across \\ Row 2 . \end{tabular} & 1 \\ \hline 33 & \begin{tabular}{l} Use the spilled range operator to create a dynamic function that counts the number of \\ customers from each combination of state and status. \\ In cell I3, use the COUNTIFS function to count the number of customers from the states \\ starting in H3 and of the status in I2. Use the spilled range operator after the column and row \\ numbers to automatically incorporate new data if it is added. \end{tabular} & 1 \\ \hline 34 & \begin{tabular}{l} Insert Data Types into the StateAnalysis worksheet to create a list of states and their \\ populations. Copy the contents of B3:B7 and paste only the values into cell L3:L7. On the \\ Data tab, in the Data Types group, click or press Geography to convert the values to the \\ Geography Data Type. In cell L2 type States and insert a Table for the data in cells L2:L7. \\ Click or press the Insert Data icon next to cell L2 and select Population. \end{tabular} & 2 \\ \hline 35 & \begin{tabular}{l} Using the table in cells L2:M7, insert a Map Chart in cell H10 and edit the chart title to read \\ Population by State. Format the chart to show only regions with data. \end{tabular} & 2 \\ \hline 36 & Save and close Excel CH13 Prepare - Analytics. Exit Excel. Submit the file as directed. & 0 \\ \hline \multicolumn{2}{|r|}{ Total Points } & 100 \\ \hline \end{tabular} \begin{tabular}{|c|c|c|} \hline Step & Instructions & \begin{tabular}{l} Points \\ Possible \end{tabular} \\ \hline 19 & \begin{tabular}{l} Select the Employee-Sales-2022-2024 chart, edit the chart title to read 2022-2024 Sales by \\ Employee. Format the Horizontal Axis to Number type to Currency with 0 decimal places. \\ Change the Chart Style to Style 3 . Hide all Field Buttons from the chart. \end{tabular} & 6 \\ \hline 20 & \begin{tabular}{l} Add slicers to the SalesDashboard worksheet to improve functionality. Add slicers for the \\ State Status field in tblCustomers, the LastName field in tbIEmployee, and the ProductType \\ field in tblProducts. Connect each slicer to the four charts on the worksheet. Reposition the \\ right side of the 2024 Sales and Costs and 2022-2024 Sales byEmployee charts at the right \\ edge of column S to make room for the slicers. Reposition and resize the slicers to fit between \\ the charts within columns I through K. \end{tabular} & 3 \\ \hline 21 & \begin{tabular}{l} Add a Timeline slicer for the 2022-2024 Sales by Employee chart using the TransactionDate \\ field. Resize and reposition the slicer to the right of the 2022-2024 Sales by Employee bar \\ chart. \end{tabular} & 1 \\ \hline 22 & \begin{tabular}{l} Create another dashboard displaying the profit goal KPI and additional analysis. On the \\ EmployeeMetrics worksheet, in cell A1, insert a PivotTable using the workbook's data model. \\ Add LastName from tblEmployee and TransactionDate (Year) from tblTransactions to the \\ Rows area. Add Profit from tbITransactions and Status from the Sum of Profit KPI to the \\ Values area. Name the PivotTable Profits-2022-2024. \end{tabular} & 6 \\ \hline 23 & \begin{tabular}{l} Change the Profits-2022-2024 PivotTable Row Label in cell A1 to read Employee by Year \\ and wrap the text in the cell. Edit the cell B1 to read Yearly Profit and the text in cell C1 to \\ read $4,000 Goal Status. Adjust the width of columns A, B, and C to automatically fit to their \\ contents. \end{tabular} & 2 \\ \hline 24 & \begin{tabular}{l} Create a new PivotTable on the EmployeeMetrics dashboard in cell A24 using the workbook's \\ data model. Add LastName from tblEmployee to the Rows area, and Value (2024 Profit) and \\ Status from the 2024 Status KPI to the Values area. Edit cell A24 to read Employees, cell \\ C24 to read \% of 2023 Goal, and name the PivotTable Profits-2024. Adjust the width of \\ columns A-C to automatically fit their contents. \end{tabular} & 7 \\ \hline 25 & \begin{tabular}{l} Insert a PivotChart into the EmployeeMetrics worksheet using the workbook's data model. \\ Place the chart within the cell range D4:K18. Add LastName from tblEmployee and \\ TransactionDate(Year) to the Axis (Categories) area. Add Profit from tblTransactions and Sum \\ of Profit Goal to the Values area. Change the Chart Type to Combo and ensure that Sum of \\ Profit Goal is a line chart with markers. Add a Chart Title that reads 2022-2024 Profit Goals. \\ Change the Gap Width of the Sum of Profit series to 100%. Change the Chart Style to Style 8 \\ and the Chart Name to Profit-2022-2024. Hide all Field Buttons. \end{tabular} & 5 \\ \hline 26 & \begin{tabular}{l} Insert a PivotTable on the EmployeeMetrics worksheet using the workbook's data model. \\ Place the PivotTable in cell A34. Add LastName from tblEmployee Row area, TransactionDate \\ (Year) from tblTransactions to the Filters, and TransactionDate (Month) to the Columns area. \\ Add Revenue to the Values area. Filter the table to the year 2024. Edit cell A34 to read 2024 \\ Monthly Revenue, cell B34 to Months, and cell A35 to Employees. Show Grand Totals for \\ Columns Only and adjust columns A through M to automatically fit to their contents. Edit the \\ name of the PivotTable to Revenues-2024Trends. \end{tabular} & 7.5 \\ \hline 27 & \begin{tabular}{l} In cell N35, type 2024 Trends and add Line Sparklines to cells N36:N40 using the data from \\ cells B36:M40. Display High Points and Low Points for the Sparklines. Copy the formatting \\ from cells M34:M35 to cells N34:N35. \end{tabular} & 5 \\ \hline \end{tabular} Gtone to Perfinrm: \begin{tabular}{|c|c|c|} \hline Step & Instructions & \begin{tabular}{l} Points \\ Possible \end{tabular} \\ \hline 8 & \begin{tabular}{l} Create five explicit calculated fields in Power Pivot and on the tolTransactions table. Use the \\ CALCULATE and SUM functions as necessary in your calculations. Calculate all 2023 profits \\ in a explicit field named 2023 Profit in the EmployeelD field column. Calculate all 2024 profits \\ in a explicit field named 2024 Profit in the ProductID column. Using the AutoSum function on \\ the Home tab and in the Calculations group, sum the Revenue, Costs, and Profit calculated \\ columns. Accept the default names of the explicit fields. Format all of the explicit fields as \\ Currency (using \$ English). \end{tabular} & 0 \\ \hline 9 & \begin{tabular}{l} Define a KPI to help management measure employee performance. The KPI will measure \\ each employee's monthly profit earnings against an absolute target value of $4,000. Use the \\ Sum of Profit explicit field to define the KPI and set the Absolute value of the KPI to 4000 . Set \\ the left status threshold box to 2800 and the right status threshold box to 3800 . Use the first \\ set of icon styles for the KPI. \end{tabular} & 0 \\ \hline 10 & \begin{tabular}{l} Create a KPI with a calculated field as the target value. The KPI will measure each employee's \\ 2024 profit earnings against his or her 2023 profit earnings. Add a KPI to the 2024 Profit \\ calculation using the 2023 Profit explicit field as the Measure. Set the left status threshold box \\ to 80% and the right status threshold box to 105%. Use the first set of icon styles for the KPI. \end{tabular} & 0 \\ \hline 11 & \begin{tabular}{l} Create a dashboard consisting of four PivotCharts based on data from the Data Model. From \\ Power Pivot on the Home tab, click or press PivotTable and select Four Charts. Insert the \\ charts on the SalesDashboard worksheet, beginning in cell A1. \end{tabular} & 0 \\ \hline 12 & \begin{tabular}{l} Select Chart 1 and add TransactionDate(Month) from the tblTransactions table to the Axis \\ (Categories) area. Add TransactionDate(Year) to the Filters area. On the chart, click of press \\ the TransactionDate(Year) filter and filter the data to display only 2022 . Remove the grouping \\ for TransactionDate(Quarter) and remove the TransactionDate field. Add Revenue and Costs \\ to the Values area. Change the Chart Type to Combo and change the Revenue series to a \\ Line with Markers chart (ensure that both series are set to Line with Markers). Change the \\ Chart Name to Sales-Costs-2022. Be sure that the chart is positioned between cells A1:H15. \end{tabular} & 4 \\ \hline 13 & \begin{tabular}{l} Select Chart 2 and add TransactionDate(Month) from the tblTransactions table to the Axis \\ (Categories) area. Add TransactionDate(Year) to the Filters area. On the chart, click or press \\ the TransactionDate(Year) filter and filter the data to display only 2023. Add Revenue and \\ Costs to the Values area. Change the Chart Type to Combo and change the Revenue series \\ to a Line chart. Chanqe the Chart Name to Sales-Costs-2023. \end{tabular} & 4 \\ \hline 14 & \begin{tabular}{l} Select Chart 3 and add TransactionDate(Month) from the tblTransactions table to the Axis \\ (Categories) area. Add TransactionDate(Year) to the Filters area. On the chart, click or press \\ the TransactionDate(Year) filter and filter the data to display only 2024. Add Revenue and \\ Costs to the Values area. Change the Chart Type to Combo and change the Revenue series \\ to a Line chart. Chanqe the Chart Name to Sales-Costs-2024. \end{tabular} & 4 \\ \hline 15 & \begin{tabular}{l} Select Chart 4 and add LastName from the tblEmployee table to the Axis (Categories) area. \\ Add Revenue to the Values area. Change the Chart Type to Bar. Change the Chart Name to \\ Employee-Sales-2022-2024. \end{tabular} & 4 \\ \hline 16 & \begin{tabular}{l} Improve on the design of the dashboard by changing the chart titles and modifying other chart \\ elements. Select the Sales-Costs- 2022 chart, add a chart title that reads 2022 Sales and \\ Costs. Change the Chart Style to Style 3 . Hide all Field Buttons from the chart. \end{tabular} & 4 \\ \hline 17 & \begin{tabular}{l} Select the Sales-Costs- 2023 chart, add a chart title that reads 2023 Sales and Costs. \\ Chanqe the Chart Style to Style 3 . Hide all Field Buttons from the chart. \end{tabular} & 4 \\ \hline 18 & \begin{tabular}{l} Select the Sales-Costs-2024 chart, add a chart title that reads 2024 Sales and Costs. \\ Chanqe the Chart Style to Style 3 . Hide all Field Buttons from the chart. \end{tabular} & 4 \\ \hline \end{tabular} \begin{tabular}{|c|c|c|} \hline Step & Instructions & \begin{tabular}{l} Points \\ Possible \end{tabular} \\ \hline 28 & \begin{tabular}{l} Insert a PivotTable on the StateAnalysis worksheet using the workbook's data model. Place \\ the PivotTable in cell B2. Add State from tblCustomers to the Rows area. Add Revenue from \\ tblTransactions to the Values area. Edit cell B2 to State. Turn off Grand Totals for Columns \\ and Rows. Add a timeline for the TransactionDate field and group the dates by Years. Move \\ the timeline so that the upper left corner is located in cell B26 and the lower right corner is in \\ F33. Convert the PivotTable to formulas. Insert a Map Chart in cell B10 and edit the chart title \\ to read Annual Revenue by State. Format the chart to only show regions with data. \end{tabular} & 6.5 \\ \hline 29 & \begin{tabular}{l} Protect the important elements of the workbook. On the SalesDashboard, protect the \\ worksheet and modify the protection options so that users cannot select locked or unlocked \\ cells but can Edit objects and Use PivotTable and PivotChart. Protect the EmployeeMetrics \\ worksheet so that users cannot select locked or unlocked cells but can Edit objects and Use \\ PivotTable and PivotChart. \end{tabular} & 2 \\ \hline 30 & \begin{tabular}{l} On the EmployeeMetrics worksheet, hide the gridlines and headings. Hide the Customers \\ worksheet. \end{tabular} & 1 \\ \hline 31 & \begin{tabular}{l} On the StateAnalysis worksheet, create a unique list of states in cell H3 from the tblCustomers \\ table on the Customers worksheet. Use array formulas to return the unique list of states sorted \\ in alphabetical order. \end{tabular} & 1 \\ \hline 32 & \begin{tabular}{l} Create a list customer status from the tblCustomers table using the Status column in cell I2. \\ Use array formulas to create a sorted list of unique customers status that is transposed across \\ Row 2 . \end{tabular} & 1 \\ \hline 33 & \begin{tabular}{l} Use the spilled range operator to create a dynamic function that counts the number of \\ customers from each combination of state and status. \\ In cell I3, use the COUNTIFS function to count the number of customers from the states \\ starting in H3 and of the status in I2. Use the spilled range operator after the column and row \\ numbers to automatically incorporate new data if it is added. \end{tabular} & 1 \\ \hline 34 & \begin{tabular}{l} Insert Data Types into the StateAnalysis worksheet to create a list of states and their \\ populations. Copy the contents of B3:B7 and paste only the values into cell L3:L7. On the \\ Data tab, in the Data Types group, click or press Geography to convert the values to the \\ Geography Data Type. In cell L2 type States and insert a Table for the data in cells L2:L7. \\ Click or press the Insert Data icon next to cell L2 and select Population. \end{tabular} & 2 \\ \hline 35 & \begin{tabular}{l} Using the table in cells L2:M7, insert a Map Chart in cell H10 and edit the chart title to read \\ Population by State. Format the chart to show only regions with data. \end{tabular} & 2 \\ \hline 36 & Save and close Excel CH13 Prepare - Analytics. Exit Excel. Submit the file as directed. & 0 \\ \hline \multicolumn{2}{|r|}{ Total Points } & 100 \\ \hline \end{tabular} \begin{tabular}{|c|c|c|} \hline Step & Instructions & \begin{tabular}{l} Points \\ Possible \end{tabular} \\ \hline 19 & \begin{tabular}{l} Select the Employee-Sales-2022-2024 chart, edit the chart title to read 2022-2024 Sales by \\ Employee. Format the Horizontal Axis to Number type to Currency with 0 decimal places. \\ Change the Chart Style to Style 3 . Hide all Field Buttons from the chart. \end{tabular} & 6 \\ \hline 20 & \begin{tabular}{l} Add slicers to the SalesDashboard worksheet to improve functionality. Add slicers for the \\ State Status field in tblCustomers, the LastName field in tbIEmployee, and the ProductType \\ field in tblProducts. Connect each slicer to the four charts on the worksheet. Reposition the \\ right side of the 2024 Sales and Costs and 2022-2024 Sales byEmployee charts at the right \\ edge of column S to make room for the slicers. Reposition and resize the slicers to fit between \\ the charts within columns I through K. \end{tabular} & 3 \\ \hline 21 & \begin{tabular}{l} Add a Timeline slicer for the 2022-2024 Sales by Employee chart using the TransactionDate \\ field. Resize and reposition the slicer to the right of the 2022-2024 Sales by Employee bar \\ chart. \end{tabular} & 1 \\ \hline 22 & \begin{tabular}{l} Create another dashboard displaying the profit goal KPI and additional analysis. On the \\ EmployeeMetrics worksheet, in cell A1, insert a PivotTable using the workbook's data model. \\ Add LastName from tblEmployee and TransactionDate (Year) from tblTransactions to the \\ Rows area. Add Profit from tbITransactions and Status from the Sum of Profit KPI to the \\ Values area. Name the PivotTable Profits-2022-2024. \end{tabular} & 6 \\ \hline 23 & \begin{tabular}{l} Change the Profits-2022-2024 PivotTable Row Label in cell A1 to read Employee by Year \\ and wrap the text in the cell. Edit the cell B1 to read Yearly Profit and the text in cell C1 to \\ read $4,000 Goal Status. Adjust the width of columns A, B, and C to automatically fit to their \\ contents. \end{tabular} & 2 \\ \hline 24 & \begin{tabular}{l} Create a new PivotTable on the EmployeeMetrics dashboard in cell A24 using the workbook's \\ data model. Add LastName from tblEmployee to the Rows area, and Value (2024 Profit) and \\ Status from the 2024 Status KPI to the Values area. Edit cell A24 to read Employees, cell \\ C24 to read \% of 2023 Goal, and name the PivotTable Profits-2024. Adjust the width of \\ columns A-C to automatically fit their contents. \end{tabular} & 7 \\ \hline 25 & \begin{tabular}{l} Insert a PivotChart into the EmployeeMetrics worksheet using the workbook's data model. \\ Place the chart within the cell range D4:K18. Add LastName from tblEmployee and \\ TransactionDate(Year) to the Axis (Categories) area. Add Profit from tblTransactions and Sum \\ of Profit Goal to the Values area. Change the Chart Type to Combo and ensure that Sum of \\ Profit Goal is a line chart with markers. Add a Chart Title that reads 2022-2024 Profit Goals. \\ Change the Gap Width of the Sum of Profit series to 100%. Change the Chart Style to Style 8 \\ and the Chart Name to Profit-2022-2024. Hide all Field Buttons. \end{tabular} & 5 \\ \hline 26 & \begin{tabular}{l} Insert a PivotTable on the EmployeeMetrics worksheet using the workbook's data model. \\ Place the PivotTable in cell A34. Add LastName from tblEmployee Row area, TransactionDate \\ (Year) from tblTransactions to the Filters, and TransactionDate (Month) to the Columns area. \\ Add Revenue to the Values area. Filter the table to the year 2024. Edit cell A34 to read 2024 \\ Monthly Revenue, cell B34 to Months, and cell A35 to Employees. Show Grand Totals for \\ Columns Only and adjust columns A through M to automatically fit to their contents. Edit the \\ name of the PivotTable to Revenues-2024Trends. \end{tabular} & 7.5 \\ \hline 27 & \begin{tabular}{l} In cell N35, type 2024 Trends and add Line Sparklines to cells N36:N40 using the data from \\ cells B36:M40. Display High Points and Low Points for the Sparklines. Copy the formatting \\ from cells M34:M35 to cells N34:N35. \end{tabular} & 5 \\ \hline \end{tabular} Gtone to Perfinrm: \begin{tabular}{|c|c|c|} \hline Step & Instructions & \begin{tabular}{l} Points \\ Possible \end{tabular} \\ \hline 8 & \begin{tabular}{l} Create five explicit calculated fields in Power Pivot and on the tolTransactions table. Use the \\ CALCULATE and SUM functions as necessary in your calculations. Calculate all 2023 profits \\ in a explicit field named 2023 Profit in the EmployeelD field column. Calculate all 2024 profits \\ in a explicit field named 2024 Profit in the ProductID column. Using the AutoSum function on \\ the Home tab and in the Calculations group, sum the Revenue, Costs, and Profit calculated \\ columns. Accept the default names of the explicit fields. Format all of the explicit fields as \\ Currency (using \$ English). \end{tabular} & 0 \\ \hline 9 & \begin{tabular}{l} Define a KPI to help management measure employee performance. The KPI will measure \\ each employee's monthly profit earnings against an absolute target value of $4,000. Use the \\ Sum of Profit explicit field to define the KPI and set the Absolute value of the KPI to 4000 . Set \\ the left status threshold box to 2800 and the right status threshold box to 3800 . Use the first \\ set of icon styles for the KPI. \end{tabular} & 0 \\ \hline 10 & \begin{tabular}{l} Create a KPI with a calculated field as the target value. The KPI will measure each employee's \\ 2024 profit earnings against his or her 2023 profit earnings. Add a KPI to the 2024 Profit \\ calculation using the 2023 Profit explicit field as the Measure. Set the left status threshold box \\ to 80% and the right status threshold box to 105%. Use the first set of icon styles for the KPI. \end{tabular} & 0 \\ \hline 11 & \begin{tabular}{l} Create a dashboard consisting of four PivotCharts based on data from the Data Model. From \\ Power Pivot on the Home tab, click or press PivotTable and select Four Charts. Insert the \\ charts on the SalesDashboard worksheet, beginning in cell A1. \end{tabular} & 0 \\ \hline 12 & \begin{tabular}{l} Select Chart 1 and add TransactionDate(Month) from the tblTransactions table to the Axis \\ (Categories) area. Add TransactionDate(Year) to the Filters area. On the chart, click of press \\ the TransactionDate(Year) filter and filter the data to display only 2022 . Remove the grouping \\ for TransactionDate(Quarter) and remove the TransactionDate field. Add Revenue and Costs \\ to the Values area. Change the Chart Type to Combo and change the Revenue series to a \\ Line with Markers chart (ensure that both series are set to Line with Markers). Change the \\ Chart Name to Sales-Costs-2022. Be sure that the chart is positioned between cells A1:H15. \end{tabular} & 4 \\ \hline 13 & \begin{tabular}{l} Select Chart 2 and add TransactionDate(Month) from the tblTransactions table to the Axis \\ (Categories) area. Add TransactionDate(Year) to the Filters area. On the chart, click or press \\ the TransactionDate(Year) filter and filter the data to display only 2023. Add Revenue and \\ Costs to the Values area. Change the Chart Type to Combo and change the Revenue series \\ to a Line chart. Chanqe the Chart Name to Sales-Costs-2023. \end{tabular} & 4 \\ \hline 14 & \begin{tabular}{l} Select Chart 3 and add TransactionDate(Month) from the tblTransactions table to the Axis \\ (Categories) area. Add TransactionDate(Year) to the Filters area. On the chart, click or press \\ the TransactionDate(Year) filter and filter the data to display only 2024. Add Revenue and \\ Costs to the Values area. Change the Chart Type to Combo and change the Revenue series \\ to a Line chart. Chanqe the Chart Name to Sales-Costs-2024. \end{tabular} & 4 \\ \hline 15 & \begin{tabular}{l} Select Chart 4 and add LastName from the tblEmployee table to the Axis (Categories) area. \\ Add Revenue to the Values area. Change the Chart Type to Bar. Change the Chart Name to \\ Employee-Sales-2022-2024. \end{tabular} & 4 \\ \hline 16 & \begin{tabular}{l} Improve on the design of the dashboard by changing the chart titles and modifying other chart \\ elements. Select the Sales-Costs- 2022 chart, add a chart title that reads 2022 Sales and \\ Costs. Change the Chart Style to Style 3 . Hide all Field Buttons from the chart. \end{tabular} & 4 \\ \hline 17 & \begin{tabular}{l} Select the Sales-Costs- 2023 chart, add a chart title that reads 2023 Sales and Costs. \\ Chanqe the Chart Style to Style 3 . Hide all Field Buttons from the chart. \end{tabular} & 4 \\ \hline 18 & \begin{tabular}{l} Select the Sales-Costs-2024 chart, add a chart title that reads 2024 Sales and Costs. \\ Chanqe the Chart Style to Style 3 . Hide all Field Buttons from the chart. \end{tabular} & 4 \\ \hline \end{tabular}
\begin{tabular}{|c|c|c|} \hline Step & Instructions & \begin{tabular}{l} Points \\ Possible \end{tabular} \\ \hline 28 & \begin{tabular}{l} Insert a PivotTable on the StateAnalysis worksheet using the workbook's data model. Place \\ the PivotTable in cell B2. Add State from tblCustomers to the Rows area. Add Revenue from \\ tblTransactions to the Values area. Edit cell B2 to State. Turn off Grand Totals for Columns \\ and Rows. Add a timeline for the TransactionDate field and group the dates by Years. Move \\ the timeline so that the upper left corner is located in cell B26 and the lower right corner is in \\ F33. Convert the PivotTable to formulas. Insert a Map Chart in cell B10 and edit the chart title \\ to read Annual Revenue by State. Format the chart to only show regions with data. \end{tabular} & 6.5 \\ \hline 29 & \begin{tabular}{l} Protect the important elements of the workbook. On the SalesDashboard, protect the \\ worksheet and modify the protection options so that users cannot select locked or unlocked \\ cells but can Edit objects and Use PivotTable and PivotChart. Protect the EmployeeMetrics \\ worksheet so that users cannot select locked or unlocked cells but can Edit objects and Use \\ PivotTable and PivotChart. \end{tabular} & 2 \\ \hline 30 & \begin{tabular}{l} On the EmployeeMetrics worksheet, hide the gridlines and headings. Hide the Customers \\ worksheet. \end{tabular} & 1 \\ \hline 31 & \begin{tabular}{l} On the StateAnalysis worksheet, create a unique list of states in cell H3 from the tblCustomers \\ table on the Customers worksheet. Use array formulas to return the unique list of states sorted \\ in alphabetical order. \end{tabular} & 1 \\ \hline 32 & \begin{tabular}{l} Create a list customer status from the tblCustomers table using the Status column in cell I2. \\ Use array formulas to create a sorted list of unique customers status that is transposed across \\ Row 2 . \end{tabular} & 1 \\ \hline 33 & \begin{tabular}{l} Use the spilled range operator to create a dynamic function that counts the number of \\ customers from each combination of state and status. \\ In cell I3, use the COUNTIFS function to count the number of customers from the states \\ starting in H3 and of the status in I2. Use the spilled range operator after the column and row \\ numbers to automatically incorporate new data if it is added. \end{tabular} & 1 \\ \hline 34 & \begin{tabular}{l} Insert Data Types into the StateAnalysis worksheet to create a list of states and their \\ populations. Copy the contents of B3:B7 and paste only the values into cell L3:L7. On the \\ Data tab, in the Data Types group, click or press Geography to convert the values to the \\ Geography Data Type. In cell L2 type States and insert a Table for the data in cells L2:L7. \\ Click or press the Insert Data icon next to cell L2 and select Population. \end{tabular} & 2 \\ \hline 35 & \begin{tabular}{l} Using the table in cells L2:M7, insert a Map Chart in cell H10 and edit the chart title to read \\ Population by State. Format the chart to show only regions with data. \end{tabular} & 2 \\ \hline 36 & Save and close Excel CH13 Prepare - Analytics. Exit Excel. Submit the file as directed. & 0 \\ \hline \multicolumn{2}{|r|}{ Total Points } & 100 \\ \hline \end{tabular} \begin{tabular}{|c|c|c|} \hline Step & Instructions & \begin{tabular}{l} Points \\ Possible \end{tabular} \\ \hline 19 & \begin{tabular}{l} Select the Employee-Sales-2022-2024 chart, edit the chart title to read 2022-2024 Sales by \\ Employee. Format the Horizontal Axis to Number type to Currency with 0 decimal places. \\ Change the Chart Style to Style 3 . Hide all Field Buttons from the chart. \end{tabular} & 6 \\ \hline 20 & \begin{tabular}{l} Add slicers to the SalesDashboard worksheet to improve functionality. Add slicers for the \\ State Status field in tblCustomers, the LastName field in tbIEmployee, and the ProductType \\ field in tblProducts. Connect each slicer to the four charts on the worksheet. Reposition the \\ right side of the 2024 Sales and Costs and 2022-2024 Sales byEmployee charts at the right \\ edge of column S to make room for the slicers. Reposition and resize the slicers to fit between \\ the charts within columns I through K. \end{tabular} & 3 \\ \hline 21 & \begin{tabular}{l} Add a Timeline slicer for the 2022-2024 Sales by Employee chart using the TransactionDate \\ field. Resize and reposition the slicer to the right of the 2022-2024 Sales by Employee bar \\ chart. \end{tabular} & 1 \\ \hline 22 & \begin{tabular}{l} Create another dashboard displaying the profit goal KPI and additional analysis. On the \\ EmployeeMetrics worksheet, in cell A1, insert a PivotTable using the workbook's data model. \\ Add LastName from tblEmployee and TransactionDate (Year) from tblTransactions to the \\ Rows area. Add Profit from tbITransactions and Status from the Sum of Profit KPI to the \\ Values area. Name the PivotTable Profits-2022-2024. \end{tabular} & 6 \\ \hline 23 & \begin{tabular}{l} Change the Profits-2022-2024 PivotTable Row Label in cell A1 to read Employee by Year \\ and wrap the text in the cell. Edit the cell B1 to read Yearly Profit and the text in cell C1 to \\ read $4,000 Goal Status. Adjust the width of columns A, B, and C to automatically fit to their \\ contents. \end{tabular} & 2 \\ \hline 24 & \begin{tabular}{l} Create a new PivotTable on the EmployeeMetrics dashboard in cell A24 using the workbook's \\ data model. Add LastName from tblEmployee to the Rows area, and Value (2024 Profit) and \\ Status from the 2024 Status KPI to the Values area. Edit cell A24 to read Employees, cell \\ C24 to read \% of 2023 Goal, and name the PivotTable Profits-2024. Adjust the width of \\ columns A-C to automatically fit their contents. \end{tabular} & 7 \\ \hline 25 & \begin{tabular}{l} Insert a PivotChart into the EmployeeMetrics worksheet using the workbook's data model. \\ Place the chart within the cell range D4:K18. Add LastName from tblEmployee and \\ TransactionDate(Year) to the Axis (Categories) area. Add Profit from tblTransactions and Sum \\ of Profit Goal to the Values area. Change the Chart Type to Combo and ensure that Sum of \\ Profit Goal is a line chart with markers. Add a Chart Title that reads 2022-2024 Profit Goals. \\ Change the Gap Width of the Sum of Profit series to 100%. Change the Chart Style to Style 8 \\ and the Chart Name to Profit-2022-2024. Hide all Field Buttons. \end{tabular} & 5 \\ \hline 26 & \begin{tabular}{l} Insert a PivotTable on the EmployeeMetrics worksheet using the workbook's data model. \\ Place the PivotTable in cell A34. Add LastName from tblEmployee Row area, TransactionDate \\ (Year) from tblTransactions to the Filters, and TransactionDate (Month) to the Columns area. \\ Add Revenue to the Values area. Filter the table to the year 2024. Edit cell A34 to read 2024 \\ Monthly Revenue, cell B34 to Months, and cell A35 to Employees. Show Grand Totals for \\ Columns Only and adjust columns A through M to automatically fit to their contents. Edit the \\ name of the PivotTable to Revenues-2024Trends. \end{tabular} & 7.5 \\ \hline 27 & \begin{tabular}{l} In cell N35, type 2024 Trends and add Line Sparklines to cells N36:N40 using the data from \\ cells B36:M40. Display High Points and Low Points for the Sparklines. Copy the formatting \\ from cells M34:M35 to cells N34:N35. \end{tabular} & 5 \\ \hline \end{tabular} Gtone to Perfinrm: \begin{tabular}{|c|c|c|} \hline Step & Instructions & \begin{tabular}{l} Points \\ Possible \end{tabular} \\ \hline 8 & \begin{tabular}{l} Create five explicit calculated fields in Power Pivot and on the tolTransactions table. Use the \\ CALCULATE and SUM functions as necessary in your calculations. Calculate all 2023 profits \\ in a explicit field named 2023 Profit in the EmployeelD field column. Calculate all 2024 profits \\ in a explicit field named 2024 Profit in the ProductID column. Using the AutoSum function on \\ the Home tab and in the Calculations group, sum the Revenue, Costs, and Profit calculated \\ columns. Accept the default names of the explicit fields. Format all of the explicit fields as \\ Currency (using \$ English). \end{tabular} & 0 \\ \hline 9 & \begin{tabular}{l} Define a KPI to help management measure employee performance. The KPI will measure \\ each employee's monthly profit earnings against an absolute target value of $4,000. Use the \\ Sum of Profit explicit field to define the KPI and set the Absolute value of the KPI to 4000 . Set \\ the left status threshold box to 2800 and the right status threshold box to 3800 . Use the first \\ set of icon styles for the KPI. \end{tabular} & 0 \\ \hline 10 & \begin{tabular}{l} Create a KPI with a calculated field as the target value. The KPI will measure each employee's \\ 2024 profit earnings against his or her 2023 profit earnings. Add a KPI to the 2024 Profit \\ calculation using the 2023 Profit explicit field as the Measure. Set the left status threshold box \\ to 80% and the right status threshold box to 105%. Use the first set of icon styles for the KPI. \end{tabular} & 0 \\ \hline 11 & \begin{tabular}{l} Create a dashboard consisting of four PivotCharts based on data from the Data Model. From \\ Power Pivot on the Home tab, click or press PivotTable and select Four Charts. Insert the \\ charts on the SalesDashboard worksheet, beginning in cell A1. \end{tabular} & 0 \\ \hline 12 & \begin{tabular}{l} Select Chart 1 and add TransactionDate(Month) from the tblTransactions table to the Axis \\ (Categories) area. Add TransactionDate(Year) to the Filters area. On the chart, click of press \\ the TransactionDate(Year) filter and filter the data to display only 2022 . Remove the grouping \\ for TransactionDate(Quarter) and remove the TransactionDate field. Add Revenue and Costs \\ to the Values area. Change the Chart Type to Combo and change the Revenue series to a \\ Line with Markers chart (ensure that both series are set to Line with Markers). Change the \\ Chart Name to Sales-Costs-2022. Be sure that the chart is positioned between cells A1:H15. \end{tabular} & 4 \\ \hline 13 & \begin{tabular}{l} Select Chart 2 and add TransactionDate(Month) from the tblTransactions table to the Axis \\ (Categories) area. Add TransactionDate(Year) to the Filters area. On the chart, click or press \\ the TransactionDate(Year) filter and filter the data to display only 2023. Add Revenue and \\ Costs to the Values area. Change the Chart Type to Combo and change the Revenue series \\ to a Line chart. Chanqe the Chart Name to Sales-Costs-2023. \end{tabular} & 4 \\ \hline 14 & \begin{tabular}{l} Select Chart 3 and add TransactionDate(Month) from the tblTransactions table to the Axis \\ (Categories) area. Add TransactionDate(Year) to the Filters area. On the chart, click or press \\ the TransactionDate(Year) filter and filter the data to display only 2024. Add Revenue and \\ Costs to the Values area. Change the Chart Type to Combo and change the Revenue series \\ to a Line chart. Chanqe the Chart Name to Sales-Costs-2024. \end{tabular} & 4 \\ \hline 15 & \begin{tabular}{l} Select Chart 4 and add LastName from the tblEmployee table to the Axis (Categories) area. \\ Add Revenue to the Values area. Change the Chart Type to Bar. Change the Chart Name to \\ Employee-Sales-2022-2024. \end{tabular} & 4 \\ \hline 16 & \begin{tabular}{l} Improve on the design of the dashboard by changing the chart titles and modifying other chart \\ elements. Select the Sales-Costs- 2022 chart, add a chart title that reads 2022 Sales and \\ Costs. Change the Chart Style to Style 3 . Hide all Field Buttons from the chart. \end{tabular} & 4 \\ \hline 17 & \begin{tabular}{l} Select the Sales-Costs- 2023 chart, add a chart title that reads 2023 Sales and Costs. \\ Chanqe the Chart Style to Style 3 . Hide all Field Buttons from the chart. \end{tabular} & 4 \\ \hline 18 & \begin{tabular}{l} Select the Sales-Costs-2024 chart, add a chart title that reads 2024 Sales and Costs. \\ Chanqe the Chart Style to Style 3 . Hide all Field Buttons from the chart. \end{tabular} & 4 \\ \hline \end{tabular} \begin{tabular}{|c|c|c|} \hline Step & Instructions & \begin{tabular}{l} Points \\ Possible \end{tabular} \\ \hline 28 & \begin{tabular}{l} Insert a PivotTable on the StateAnalysis worksheet using the workbook's data model. Place \\ the PivotTable in cell B2. Add State from tblCustomers to the Rows area. Add Revenue from \\ tblTransactions to the Values area. Edit cell B2 to State. Turn off Grand Totals for Columns \\ and Rows. Add a timeline for the TransactionDate field and group the dates by Years. Move \\ the timeline so that the upper left corner is located in cell B26 and the lower right corner is in \\ F33. Convert the PivotTable to formulas. Insert a Map Chart in cell B10 and edit the chart title \\ to read Annual Revenue by State. Format the chart to only show regions with data. \end{tabular} & 6.5 \\ \hline 29 & \begin{tabular}{l} Protect the important elements of the workbook. On the SalesDashboard, protect the \\ worksheet and modify the protection options so that users cannot select locked or unlocked \\ cells but can Edit objects and Use PivotTable and PivotChart. Protect the EmployeeMetrics \\ worksheet so that users cannot select locked or unlocked cells but can Edit objects and Use \\ PivotTable and PivotChart. \end{tabular} & 2 \\ \hline 30 & \begin{tabular}{l} On the EmployeeMetrics worksheet, hide the gridlines and headings. Hide the Customers \\ worksheet. \end{tabular} & 1 \\ \hline 31 & \begin{tabular}{l} On the StateAnalysis worksheet, create a unique list of states in cell H3 from the tblCustomers \\ table on the Customers worksheet. Use array formulas to return the unique list of states sorted \\ in alphabetical order. \end{tabular} & 1 \\ \hline 32 & \begin{tabular}{l} Create a list customer status from the tblCustomers table using the Status column in cell I2. \\ Use array formulas to create a sorted list of unique customers status that is transposed across \\ Row 2 . \end{tabular} & 1 \\ \hline 33 & \begin{tabular}{l} Use the spilled range operator to create a dynamic function that counts the number of \\ customers from each combination of state and status. \\ In cell I3, use the COUNTIFS function to count the number of customers from the states \\ starting in H3 and of the status in I2. Use the spilled range operator after the column and row \\ numbers to automatically incorporate new data if it is added. \end{tabular} & 1 \\ \hline 34 & \begin{tabular}{l} Insert Data Types into the StateAnalysis worksheet to create a list of states and their \\ populations. Copy the contents of B3:B7 and paste only the values into cell L3:L7. On the \\ Data tab, in the Data Types group, click or press Geography to convert the values to the \\ Geography Data Type. In cell L2 type States and insert a Table for the data in cells L2:L7. \\ Click or press the Insert Data icon next to cell L2 and select Population. \end{tabular} & 2 \\ \hline 35 & \begin{tabular}{l} Using the table in cells L2:M7, insert a Map Chart in cell H10 and edit the chart title to read \\ Population by State. Format the chart to show only regions with data. \end{tabular} & 2 \\ \hline 36 & Save and close Excel CH13 Prepare - Analytics. Exit Excel. Submit the file as directed. & 0 \\ \hline \multicolumn{2}{|r|}{ Total Points } & 100 \\ \hline \end{tabular} \begin{tabular}{|c|c|c|} \hline Step & Instructions & \begin{tabular}{l} Points \\ Possible \end{tabular} \\ \hline 19 & \begin{tabular}{l} Select the Employee-Sales-2022-2024 chart, edit the chart title to read 2022-2024 Sales by \\ Employee. Format the Horizontal Axis to Number type to Currency with 0 decimal places. \\ Change the Chart Style to Style 3 . Hide all Field Buttons from the chart. \end{tabular} & 6 \\ \hline 20 & \begin{tabular}{l} Add slicers to the SalesDashboard worksheet to improve functionality. Add slicers for the \\ State Status field in tblCustomers, the LastName field in tbIEmployee, and the ProductType \\ field in tblProducts. Connect each slicer to the four charts on the worksheet. Reposition the \\ right side of the 2024 Sales and Costs and 2022-2024 Sales byEmployee charts at the right \\ edge of column S to make room for the slicers. Reposition and resize the slicers to fit between \\ the charts within columns I through K. \end{tabular} & 3 \\ \hline 21 & \begin{tabular}{l} Add a Timeline slicer for the 2022-2024 Sales by Employee chart using the TransactionDate \\ field. Resize and reposition the slicer to the right of the 2022-2024 Sales by Employee bar \\ chart. \end{tabular} & 1 \\ \hline 22 & \begin{tabular}{l} Create another dashboard displaying the profit goal KPI and additional analysis. On the \\ EmployeeMetrics worksheet, in cell A1, insert a PivotTable using the workbook's data model. \\ Add LastName from tblEmployee and TransactionDate (Year) from tblTransactions to the \\ Rows area. Add Profit from tbITransactions and Status from the Sum of Profit KPI to the \\ Values area. Name the PivotTable Profits-2022-2024. \end{tabular} & 6 \\ \hline 23 & \begin{tabular}{l} Change the Profits-2022-2024 PivotTable Row Label in cell A1 to read Employee by Year \\ and wrap the text in the cell. Edit the cell B1 to read Yearly Profit and the text in cell C1 to \\ read $4,000 Goal Status. Adjust the width of columns A, B, and C to automatically fit to their \\ contents. \end{tabular} & 2 \\ \hline 24 & \begin{tabular}{l} Create a new PivotTable on the EmployeeMetrics dashboard in cell A24 using the workbook's \\ data model. Add LastName from tblEmployee to the Rows area, and Value (2024 Profit) and \\ Status from the 2024 Status KPI to the Values area. Edit cell A24 to read Employees, cell \\ C24 to read \% of 2023 Goal, and name the PivotTable Profits-2024. Adjust the width of \\ columns A-C to automatically fit their contents. \end{tabular} & 7 \\ \hline 25 & \begin{tabular}{l} Insert a PivotChart into the EmployeeMetrics worksheet using the workbook's data model. \\ Place the chart within the cell range D4:K18. Add LastName from tblEmployee and \\ TransactionDate(Year) to the Axis (Categories) area. Add Profit from tblTransactions and Sum \\ of Profit Goal to the Values area. Change the Chart Type to Combo and ensure that Sum of \\ Profit Goal is a line chart with markers. Add a Chart Title that reads 2022-2024 Profit Goals. \\ Change the Gap Width of the Sum of Profit series to 100%. Change the Chart Style to Style 8 \\ and the Chart Name to Profit-2022-2024. Hide all Field Buttons. \end{tabular} & 5 \\ \hline 26 & \begin{tabular}{l} Insert a PivotTable on the EmployeeMetrics worksheet using the workbook's data model. \\ Place the PivotTable in cell A34. Add LastName from tblEmployee Row area, TransactionDate \\ (Year) from tblTransactions to the Filters, and TransactionDate (Month) to the Columns area. \\ Add Revenue to the Values area. Filter the table to the year 2024. Edit cell A34 to read 2024 \\ Monthly Revenue, cell B34 to Months, and cell A35 to Employees. Show Grand Totals for \\ Columns Only and adjust columns A through M to automatically fit to their contents. Edit the \\ name of the PivotTable to Revenues-2024Trends. \end{tabular} & 7.5 \\ \hline 27 & \begin{tabular}{l} In cell N35, type 2024 Trends and add Line Sparklines to cells N36:N40 using the data from \\ cells B36:M40. Display High Points and Low Points for the Sparklines. Copy the formatting \\ from cells M34:M35 to cells N34:N35. \end{tabular} & 5 \\ \hline \end{tabular} Gtone to Perfinrm: \begin{tabular}{|c|c|c|} \hline Step & Instructions & \begin{tabular}{l} Points \\ Possible \end{tabular} \\ \hline 8 & \begin{tabular}{l} Create five explicit calculated fields in Power Pivot and on the tolTransactions table. Use the \\ CALCULATE and SUM functions as necessary in your calculations. Calculate all 2023 profits \\ in a explicit field named 2023 Profit in the EmployeelD field column. Calculate all 2024 profits \\ in a explicit field named 2024 Profit in the ProductID column. Using the AutoSum function on \\ the Home tab and in the Calculations group, sum the Revenue, Costs, and Profit calculated \\ columns. Accept the default names of the explicit fields. Format all of the explicit fields as \\ Currency (using \$ English). \end{tabular} & 0 \\ \hline 9 & \begin{tabular}{l} Define a KPI to help management measure employee performance. The KPI will measure \\ each employee's monthly profit earnings against an absolute target value of $4,000. Use the \\ Sum of Profit explicit field to define the KPI and set the Absolute value of the KPI to 4000 . Set \\ the left status threshold box to 2800 and the right status threshold box to 3800 . Use the first \\ set of icon styles for the KPI. \end{tabular} & 0 \\ \hline 10 & \begin{tabular}{l} Create a KPI with a calculated field as the target value. The KPI will measure each employee's \\ 2024 profit earnings against his or her 2023 profit earnings. Add a KPI to the 2024 Profit \\ calculation using the 2023 Profit explicit field as the Measure. Set the left status threshold box \\ to 80% and the right status threshold box to 105%. Use the first set of icon styles for the KPI. \end{tabular} & 0 \\ \hline 11 & \begin{tabular}{l} Create a dashboard consisting of four PivotCharts based on data from the Data Model. From \\ Power Pivot on the Home tab, click or press PivotTable and select Four Charts. Insert the \\ charts on the SalesDashboard worksheet, beginning in cell A1. \end{tabular} & 0 \\ \hline 12 & \begin{tabular}{l} Select Chart 1 and add TransactionDate(Month) from the tblTransactions table to the Axis \\ (Categories) area. Add TransactionDate(Year) to the Filters area. On the chart, click of press \\ the TransactionDate(Year) filter and filter the data to display only 2022 . Remove the grouping \\ for TransactionDate(Quarter) and remove the TransactionDate field. Add Revenue and Costs \\ to the Values area. Change the Chart Type to Combo and change the Revenue series to a \\ Line with Markers chart (ensure that both series are set to Line with Markers). Change the \\ Chart Name to Sales-Costs-2022. Be sure that the chart is positioned between cells A1:H15. \end{tabular} & 4 \\ \hline 13 & \begin{tabular}{l} Select Chart 2 and add TransactionDate(Month) from the tblTransactions table to the Axis \\ (Categories) area. Add TransactionDate(Year) to the Filters area. On the chart, click or press \\ the TransactionDate(Year) filter and filter the data to display only 2023. Add Revenue and \\ Costs to the Values area. Change the Chart Type to Combo and change the Revenue series \\ to a Line chart. Chanqe the Chart Name to Sales-Costs-2023. \end{tabular} & 4 \\ \hline 14 & \begin{tabular}{l} Select Chart 3 and add TransactionDate(Month) from the tblTransactions table to the Axis \\ (Categories) area. Add TransactionDate(Year) to the Filters area. On the chart, click or press \\ the TransactionDate(Year) filter and filter the data to display only 2024. Add Revenue and \\ Costs to the Values area. Change the Chart Type to Combo and change the Revenue series \\ to a Line chart. Chanqe the Chart Name to Sales-Costs-2024. \end{tabular} & 4 \\ \hline 15 & \begin{tabular}{l} Select Chart 4 and add LastName from the tblEmployee table to the Axis (Categories) area. \\ Add Revenue to the Values area. Change the Chart Type to Bar. Change the Chart Name to \\ Employee-Sales-2022-2024. \end{tabular} & 4 \\ \hline 16 & \begin{tabular}{l} Improve on the design of the dashboard by changing the chart titles and modifying other chart \\ elements. Select the Sales-Costs- 2022 chart, add a chart title that reads 2022 Sales and \\ Costs. Change the Chart Style to Style 3 . Hide all Field Buttons from the chart. \end{tabular} & 4 \\ \hline 17 & \begin{tabular}{l} Select the Sales-Costs- 2023 chart, add a chart title that reads 2023 Sales and Costs. \\ Chanqe the Chart Style to Style 3 . Hide all Field Buttons from the chart. \end{tabular} & 4 \\ \hline 18 & \begin{tabular}{l} Select the Sales-Costs-2024 chart, add a chart title that reads 2024 Sales and Costs. \\ Chanqe the Chart Style to Style 3 . Hide all Field Buttons from the chart. \end{tabular} & 4 \\ \hline \end{tabular} Step by Step Solution
There are 3 Steps involved in it
Step: 1

Get Instant Access to Expert-Tailored Solutions
See step-by-step solutions with expert insights and AI powered tools for academic success
Step: 2

Step: 3

Ace Your Homework with AI
Get the answers you need in no time with our AI-driven, step-by-step assistance
Get Started