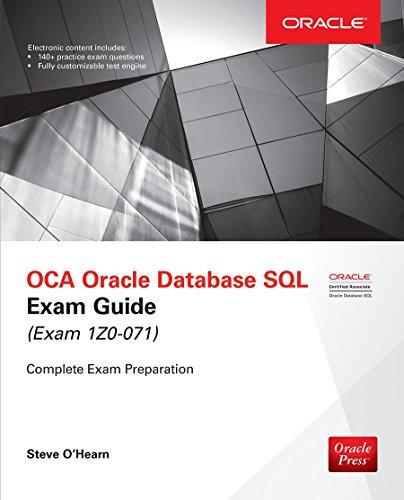Answered step by step
Verified Expert Solution
Question
1 Approved Answer
Please help, I am having trouble figuring this out. The part where it says next go to this website the link has been given here







Please help, I am having trouble figuring this out.
The part where it says "next go to this website" the link has been given here https://www.lipsum.com/
Part I: Writing a Professional report with Microsoft Word Your task here is to create a well-formatted mock report using Microsoft Word. The final deliverable will be one Word document that meets requirements listed below, resembling the provided sample report. The purpose of this part of assignment is to learn some advanced word processing techniques. When completed, save your work as a word document (last N _first N.docx) where lastN is your last name and firstN is your first name, and submit through eClass. Step-by-step instructions 1 The following instructions are for Microsoft Word, which is part of the Office 365 package that is free for York students to install and use. You should use this version. Launch a blank word document. Margins: Go to Layout > Margins > Custom Margins. Make the margins 2.2cm on every side. Type in the following skeleton plain texts into the document: 1 The instructions assume the use of Window system. If you are using MAC, the details may be slightly different. Now open the Navigation Pane (refer to the slides and videos if you don't know how to open it), which could show the structure of the document. Observe that you can not see any document structure now (why?). Also observe the hints shown in the pane: "To get started, go to the Home tab to apply Heading styles to the headings of your document". Heading styles (applying): Now apply styles to the heading texts in the document, as specified in the table below. Tabie 1: Hedings, stules and number of paragraphs As you apply the styles, the navigation pane shows more and more structures. When you apply all the styles shown in the table above, in the navigation pane you should see the structure of the document with proper indentations, as shown in Figure 1 below. This structure is generated based on the styles you've just applied. Texts: Next, go to this webuite to grab some dummy text to add under each heading text section. Each section should contain the number of paragraphs as specified in the table above. Under the section of "Where can I set some?" on the website, enter the number of paragraphs, and select "paragraph" and uncheck "Start with 'Lorem ipsum dolor it amet..". Then elick "Generate ..." button. This will generate text in Latin (default). Copy the generated text into the destination sections. If you get spellichecking running and don't want to see the spell-checking results, you can turn it off temporarily from File s Options > Proofing and uncheck "Spell check as you type". Make sure all the copied texts have the Normal style. If not, apply the Normal style. Heading styles (modifying and creating new): Next, modify the pre-defined styles that you have applied, formatting the headings according to the following rules fin modifying each style, make sure "Only in this document" is checked): - Title: Calibri Light, font size 24, dark colour of your choice, Align: Center Heading 1 (H1): Calibri Light, font sire 20, dark red colour of A.C5 value (192,0,0) - Heading 2 ( H2) : Times New Roman, font size 16, dark colour of your choice - Heading 3 ( H3 ): Times New Roman, font size 14, italic, dark colour of your choice - Normal (Copied text): Times New Roman, font size 11, default colour (black), Align Justify Next, define a new style named Author, with Courier New, font site 10, italic, default colour (black). Align: Center. Apply this style to the Author name. Symbols. Add a 8 symbol in the title after word "MS", as shown in the sample report. Footnote. Change the Author name to your name, and add a Footnote (References > Insert Footnote) for the name with the text as shown in the sample report, or, with your university information. Headers. Add an "Retrospect" built-in header with the document title on the top, as shown in the sample report (you don't have to add " here). Page numbers. Add page numbers on the bottom right of each page, in the format of Page \# of \#, where the first \# is the current page number and the second $ is the total number of pages. Hyperlinks. At the end of the Contribution section, type texts "Experimental results are given in the Results and Discussion section. Textbook can be found in the bookstore on campus. "Then, create hyperlinks so that the words 'Results and Discussion' contains a byperlink to the Experimental Results and Discussion section of this report, and the word bookstore' contains a hyperlink to the webpage http5://bookstore. Yorku.ca.. Try the hyperlinks in the sample report to see how it works. (The sample report is in pdf, so you just need to click the links, whereas in Word you need to press Ctrl + click). 3 Bulleted List and numbered list, equations, textboxes, shapes. Add list and sub-list, and equations in the Procedures section, as shown in the sample report. Figures and captions. Download the two pictures provided, and insert the image named Stadium.jpg after the Ajgorithm 2 section. Align it in the center and resize it to be between 7cm and 14cm in both horizontal and vertical dimensions. Give the picture a caption "Figure 1: Stadium" below the figure. Note that you should not manually type the "Figure 1: ... Instead, ask Word to add the caption, as shown in class. When you ask Word to do the job, Word automatically shows "Figure 1 as the beginning of the caption, as Word knows that this is currently the first figure in the document. Type ": Stadium" after that. By adding captions this way, the captions would be updated automatically when a new figure is inserted before it. Now let's try this out. Insert another picture Subwoy ing in Algorithm 1 section. Again, align it in the center and resize it to be between 7cm and 14cm in both horizontal and vertical dirnensions. Ask Word to generate a caption for the figure. Note that you will see "Figure 1 as the beginning of the caption, as Word knows that this is now the first figure. Complete the caption by adding ": Subway" as shown in the sample report and observe that the caption of the Stadium figure changes to "Figure 2: Stadium" automatically! This is the beauty of using Word for captions, which is important when you have lots of pictures in and out. Tables and captions. Insert a Word table after the 2nd paragraph of Experimental Resuits and Ducussion section, fill in the data and format them as shown in the sample report. Give the table a caption "Word table Expenses" above the table, as shown in the sample report. Note that when asking Word to generate the caption, Word gives you "Table 1 as the beginning of the intended caption. Next, insert another table by inserting a table after the 12 paragraph of this section. Fill in the values and colors. Generate caption of "Word table Colors". Note that Word gives "Table 1" as the beginning of the caption, as Word knows that this is new 1a table in the document. After that, notice that the caption of the table created earlier is updated from Table1: - to Table 2: - automatically. Citations and Bibliography. Each report should have references. Word is very good at organizing citations. Selected the style Horvord - Anglia. Create a citation source at the end of the first paragraph of the "Literature Review" section as shown in the sample report, with the following source information. Type of Source: Book. Author: Patrick Hazel Title: New pedagogical approaches to first year EECS courses Year: 2019 City: Calgary Publisher: Unlversity Publishing House Edition: 9 At the end of the report, generate Bibliography for the citations. 4 Now, at the end of the 2nd paragraph of this section, add another citation with the following source information: Type of Source: Journal Article Author: Sue Armstrong Title: Teaching non-major EECS courses effectively Journal Name: Advanced Education Year: 2021 Pages: 100-115 Volume: 6 Issue: 8 Now, add the work in the Bibliography part (how?), as shown in the sample report. Table of Contents (ToC). Move your cursor to the very beginning of the document and insert a Blank Page at the beginning (how?). Insert the table of content on the blank page. Selected a built-in template. Now press Ctrl+ section title should jump to the section. Then change the title of the last section from "Conclusion and Future Work" to "Conclusions and Future Work". Update the TOC to reflect this change (how?). List of figures and tables. Below the table of contents, generate the list of figures, followed by the list of tables. Above the lists, type a title line "List of Figures and Tables" and manually format the title texts with bold font Times New Roman of size 14, as shown in the sample report. Now press Ctrl + figure/table title should jump to the figure/table. Next, change the caption of "Word table Colors" to "Word table Algorithms" and update the list of tables to reflect this change (how?). Cover page (for fun): Finally, add a cover page to make the report more professional. Select the style that you like. There should be no page number on the cover page. Summary of Requirements 1. Margins are 2.2cm on all sides 2. All headings (Title, subtitle, sections) in the correct order and with the style formatting as specified in the given table. New style added for author name. 3. Use text from https://www.lipsum. com/ to create filler text. Each section should have the specified number of paragraphs. Filler texts should be formatted using (modified) Normal style as specified. 4. Title with symbol added. Autor name with a footnote added 5. Header with the "retrospect" style (or the equivalent in MAC) and with the document title added in the middle (no symbol needed) 6. Page numbers on bottom right of pages, in the format of Page \# of \#. No page number on the cover page 7. Hyperlinks added, one link to a section in the current file, one link to the given URL. 8. List and sub-lists added, as shown in the sample report 1) Equations added, as shown in the sample report. 2) Shape, textbox and shape } added, as shown in the sample report. 9. Pictures (figures) with cations, aligned and sized as specified. Captions should update (reorder) automatically when pictures are added or deleted 10. Tables with captions, aligned, filled, formatted and sized as shown in the sample report. Captions should update (reorder) automatically when tables are added or deleted. 11. Create citations using Word, and add a Bibliography section at the end of the document. They should be in the specified style 12. A Table of Contents (ToC) on page 1. It should be able to reflect heading changes (with an update operation). Entries in the ToC provide links to different sections of the document (Ctrl+ title name) 13. A list of figures and tables added after ToC. They should be able to reflect the changes of figures and tables (with an update operation). Entries in the lists provide links to different figures and tables in the document (Ctrl + figure/table title) 14. A cover page with any style Part I: Writing a Professional report with Microsoft Word Your task here is to create a well-formatted mock report using Microsoft Word. The final deliverable will be one Word document that meets requirements listed below, resembling the provided sample report. The purpose of this part of assignment is to learn some advanced word processing techniques. When completed, save your work as a word document (last N _first N.docx) where lastN is your last name and firstN is your first name, and submit through eClass. Step-by-step instructions 1 The following instructions are for Microsoft Word, which is part of the Office 365 package that is free for York students to install and use. You should use this version. Launch a blank word document. Margins: Go to Layout > Margins > Custom Margins. Make the margins 2.2cm on every side. Type in the following skeleton plain texts into the document: 1 The instructions assume the use of Window system. If you are using MAC, the details may be slightly different. Now open the Navigation Pane (refer to the slides and videos if you don't know how to open it), which could show the structure of the document. Observe that you can not see any document structure now (why?). Also observe the hints shown in the pane: "To get started, go to the Home tab to apply Heading styles to the headings of your document". Heading styles (applying): Now apply styles to the heading texts in the document, as specified in the table below. Tabie 1: Hedings, stules and number of paragraphs As you apply the styles, the navigation pane shows more and more structures. When you apply all the styles shown in the table above, in the navigation pane you should see the structure of the document with proper indentations, as shown in Figure 1 below. This structure is generated based on the styles you've just applied. Texts: Next, go to this webuite to grab some dummy text to add under each heading text section. Each section should contain the number of paragraphs as specified in the table above. Under the section of "Where can I set some?" on the website, enter the number of paragraphs, and select "paragraph" and uncheck "Start with 'Lorem ipsum dolor it amet..". Then elick "Generate ..." button. This will generate text in Latin (default). Copy the generated text into the destination sections. If you get spellichecking running and don't want to see the spell-checking results, you can turn it off temporarily from File s Options > Proofing and uncheck "Spell check as you type". Make sure all the copied texts have the Normal style. If not, apply the Normal style. Heading styles (modifying and creating new): Next, modify the pre-defined styles that you have applied, formatting the headings according to the following rules fin modifying each style, make sure "Only in this document" is checked): - Title: Calibri Light, font size 24, dark colour of your choice, Align: Center Heading 1 (H1): Calibri Light, font sire 20, dark red colour of A.C5 value (192,0,0) - Heading 2 ( H2) : Times New Roman, font size 16, dark colour of your choice - Heading 3 ( H3 ): Times New Roman, font size 14, italic, dark colour of your choice - Normal (Copied text): Times New Roman, font size 11, default colour (black), Align Justify Next, define a new style named Author, with Courier New, font site 10, italic, default colour (black). Align: Center. Apply this style to the Author name. Symbols. Add a 8 symbol in the title after word "MS", as shown in the sample report. Footnote. Change the Author name to your name, and add a Footnote (References > Insert Footnote) for the name with the text as shown in the sample report, or, with your university information. Headers. Add an "Retrospect" built-in header with the document title on the top, as shown in the sample report (you don't have to add " here). Page numbers. Add page numbers on the bottom right of each page, in the format of Page \# of \#, where the first \# is the current page number and the second $ is the total number of pages. Hyperlinks. At the end of the Contribution section, type texts "Experimental results are given in the Results and Discussion section. Textbook can be found in the bookstore on campus. "Then, create hyperlinks so that the words 'Results and Discussion' contains a byperlink to the Experimental Results and Discussion section of this report, and the word bookstore' contains a hyperlink to the webpage http5://bookstore. Yorku.ca.. Try the hyperlinks in the sample report to see how it works. (The sample report is in pdf, so you just need to click the links, whereas in Word you need to press Ctrl + click). 3 Bulleted List and numbered list, equations, textboxes, shapes. Add list and sub-list, and equations in the Procedures section, as shown in the sample report. Figures and captions. Download the two pictures provided, and insert the image named Stadium.jpg after the Ajgorithm 2 section. Align it in the center and resize it to be between 7cm and 14cm in both horizontal and vertical dimensions. Give the picture a caption "Figure 1: Stadium" below the figure. Note that you should not manually type the "Figure 1: ... Instead, ask Word to add the caption, as shown in class. When you ask Word to do the job, Word automatically shows "Figure 1 as the beginning of the caption, as Word knows that this is currently the first figure in the document. Type ": Stadium" after that. By adding captions this way, the captions would be updated automatically when a new figure is inserted before it. Now let's try this out. Insert another picture Subwoy ing in Algorithm 1 section. Again, align it in the center and resize it to be between 7cm and 14cm in both horizontal and vertical dirnensions. Ask Word to generate a caption for the figure. Note that you will see "Figure 1 as the beginning of the caption, as Word knows that this is now the first figure. Complete the caption by adding ": Subway" as shown in the sample report and observe that the caption of the Stadium figure changes to "Figure 2: Stadium" automatically! This is the beauty of using Word for captions, which is important when you have lots of pictures in and out. Tables and captions. Insert a Word table after the 2nd paragraph of Experimental Resuits and Ducussion section, fill in the data and format them as shown in the sample report. Give the table a caption "Word table Expenses" above the table, as shown in the sample report. Note that when asking Word to generate the caption, Word gives you "Table 1 as the beginning of the intended caption. Next, insert another table by inserting a table after the 12 paragraph of this section. Fill in the values and colors. Generate caption of "Word table Colors". Note that Word gives "Table 1" as the beginning of the caption, as Word knows that this is new 1a table in the document. After that, notice that the caption of the table created earlier is updated from Table1: - to Table 2: - automatically. Citations and Bibliography. Each report should have references. Word is very good at organizing citations. Selected the style Horvord - Anglia. Create a citation source at the end of the first paragraph of the "Literature Review" section as shown in the sample report, with the following source information. Type of Source: Book. Author: Patrick Hazel Title: New pedagogical approaches to first year EECS courses Year: 2019 City: Calgary Publisher: Unlversity Publishing House Edition: 9 At the end of the report, generate Bibliography for the citations. 4 Now, at the end of the 2nd paragraph of this section, add another citation with the following source information: Type of Source: Journal Article Author: Sue Armstrong Title: Teaching non-major EECS courses effectively Journal Name: Advanced Education Year: 2021 Pages: 100-115 Volume: 6 Issue: 8 Now, add the work in the Bibliography part (how?), as shown in the sample report. Table of Contents (ToC). Move your cursor to the very beginning of the document and insert a Blank Page at the beginning (how?). Insert the table of content on the blank page. Selected a built-in template. Now press Ctrl+ section title should jump to the section. Then change the title of the last section from "Conclusion and Future Work" to "Conclusions and Future Work". Update the TOC to reflect this change (how?). List of figures and tables. Below the table of contents, generate the list of figures, followed by the list of tables. Above the lists, type a title line "List of Figures and Tables" and manually format the title texts with bold font Times New Roman of size 14, as shown in the sample report. Now press Ctrl + figure/table title should jump to the figure/table. Next, change the caption of "Word table Colors" to "Word table Algorithms" and update the list of tables to reflect this change (how?). Cover page (for fun): Finally, add a cover page to make the report more professional. Select the style that you like. There should be no page number on the cover page. Summary of Requirements 1. Margins are 2.2cm on all sides 2. All headings (Title, subtitle, sections) in the correct order and with the style formatting as specified in the given table. New style added for author name. 3. Use text from https://www.lipsum. com/ to create filler text. Each section should have the specified number of paragraphs. Filler texts should be formatted using (modified) Normal style as specified. 4. Title with symbol added. Autor name with a footnote added 5. Header with the "retrospect" style (or the equivalent in MAC) and with the document title added in the middle (no symbol needed) 6. Page numbers on bottom right of pages, in the format of Page \# of \#. No page number on the cover page 7. Hyperlinks added, one link to a section in the current file, one link to the given URL. 8. List and sub-lists added, as shown in the sample report 1) Equations added, as shown in the sample report. 2) Shape, textbox and shape } added, as shown in the sample report. 9. Pictures (figures) with cations, aligned and sized as specified. Captions should update (reorder) automatically when pictures are added or deleted 10. Tables with captions, aligned, filled, formatted and sized as shown in the sample report. Captions should update (reorder) automatically when tables are added or deleted. 11. Create citations using Word, and add a Bibliography section at the end of the document. They should be in the specified style 12. A Table of Contents (ToC) on page 1. It should be able to reflect heading changes (with an update operation). Entries in the ToC provide links to different sections of the document (Ctrl+ title name) 13. A list of figures and tables added after ToC. They should be able to reflect the changes of figures and tables (with an update operation). Entries in the lists provide links to different figures and tables in the document (Ctrl + figure/table title) 14. A cover page with any style Step by Step Solution
There are 3 Steps involved in it
Step: 1

Get Instant Access to Expert-Tailored Solutions
See step-by-step solutions with expert insights and AI powered tools for academic success
Step: 2

Step: 3

Ace Your Homework with AI
Get the answers you need in no time with our AI-driven, step-by-step assistance
Get Started