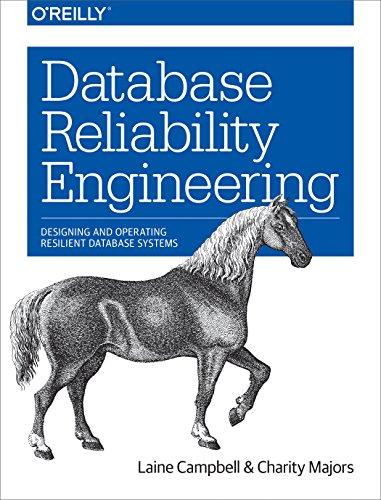Answered step by step
Verified Expert Solution
Question
1 Approved Answer
PLEASE READ THE ENTIRE QUESTION. This is my third time posting about this question and still have not gotten it answered. I will thumbs up
PLEASE READ THE ENTIRE QUESTION. This is my third time posting about this question and still have not gotten it answered. I will thumbs up ONLY if you answer my question.
I DO NOT NEED HELP WITH PART A.
For PART B when I try to pull the file, it gives me an error saying "No such file or directory" what am I doing wrong with my code? I need help. It's due tonight. I tried creating a file myself and my code is wrong. Idk what to do and I am so lost. This is frustrating. Please help me.




Step by Step Solution
There are 3 Steps involved in it
Step: 1

Get Instant Access to Expert-Tailored Solutions
See step-by-step solutions with expert insights and AI powered tools for academic success
Step: 2

Step: 3

Ace Your Homework with AI
Get the answers you need in no time with our AI-driven, step-by-step assistance
Get Started