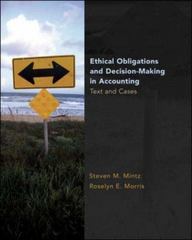Answered step by step
Verified Expert Solution
Question
1 Approved Answer
Please Show the results for MM challenge on page 37 based on the case study. CASE STUDY Materials Management (MM) Case Study Product SAP ERP
Please Show the results for MM challenge on page 37 based on the case study.
 CASE STUDY Materials Management (MM) Case Study Product SAP ERP 6.08 Global Bike Level Undergraduate Graduate Beginner Focus Materials Management Authors Bret Wagner Stefan Weidner Version 3.0 Last Change July 2016 ThisMOTIVATION case study explains an integratedPREREQUISITES materials management process in detail fosters a thorough understanding of each The and datathus entry Before you use this process case the functionality. study, you should be familiar steprequirements and underlyinginSAP materials management exercises (MM 1 through MM 5) were minimized because much of the data was stored in the SAP system. This stored data, known as master data, simplifies the processing of business transactions. In the procurement process, we used master data for vendors, materials (products we purchased) to simplify the procurement process. In this case study, we will create the master data for a new vendor and a new trading good. with navigation in the SAP system. In order to successfully work through this case study, it is not necessary to have finished the MM exercises (MM 1 through MM 5). However, it is recommended. NOTES This case study uses the Global Bike (GBI) data set, which has exclusively been created for SAP UA global curricula. SAP SE CASE STUDY Process Overview Learning Objective Understand and perform a purchasing process cycle Time 140 min Scenario In order to process a complete purchasing process you will take on different roles within the GBI company, e.g. purchasing agent, warehouse worker, accounting clerk. Overall, you will be working in the Materials Management (MM) and the Financial Accounting (FI) departments. Employees involved Joyce Hausman (Contract Administrator) Sandeep Das (Warehouse Supervisor) Sergey Petrov (Warehouse Employee) Wilton Saban (Inventory Supervisor) Alberto Conti (Technical Office Assistant) Aura Maxwell (Buyer) Tatjana Karsova (Receiving Clerk) Silvia Cassano (Accounts Payable Specialist) Shuyuan Chen (Chief Accountant) Before you start the purchasing process you create a new vendor (Mid-West Supply) in Lincoln. Then, you create a new master record for a trading good (Chain Lock) in the system. After checking the stock (empty) you are starting the procurement process by creating a purchase requisition. Then, you generate a request for quotations and enter the quotations from various vendors - including your new vendor. After evaluating and accepting the quotation of Mid-West Supply you create a purchase order referencing the RFQ. Then, you will post the goods receipt and verify the physical receipt in stock. After creating two partial invoices you will post the payments to the vendor and review the G/L accounts. The graphic below displays the complete process (20 tasks). SAP SE Page 2 CASE STUDY Table of Contents Process Overview..................................................................................................................2 Step 1: Create New Vendor....................................................................................................4 Step 2: Create Material Master for Trading Goods................................................................6 Step 3: Extend Material Master for Trading Goods...............................................................9 Step 4: Display Stock/Requirements List............................................................................10 Step 5: Create Purchase Requisition....................................................................................11 Step 6: Display Stock/Requirements List............................................................................13 Step 7: Create Request for Quotation..................................................................................14 Step 8: Maintain Quotations from Vendors.........................................................................17 Step 9: Evaluate quotations on price....................................................................................19 Step 10: Create Purchase Order Referencing an RFQ.........................................................21 Step 11: Display Purchase Order.........................................................................................24 Step 12: Create Goods Receipt for Purchase Order.............................................................25 Step 13: Verify Physical Receipt of Goods..........................................................................26 Step 14: Create Invoice Receipt from Vendor.....................................................................27 Step 15: Display Purchase Order History............................................................................29 Step 16: Create Goods Receipt for Purchase Order.............................................................30 Step 17: Create Invoice Receipt from Vendor.....................................................................31 Step 18: Post Payments to Vendor.......................................................................................32 Step 19: Display Vendor Line Items....................................................................................34 Step 20: Display Purchase Order History............................................................................35 Step 21: Display/Review G/L Account Balances and Individual Line Items......................36 MM Challenge.....................................................................................................................38 SAP SE Page 3 CASE STUDY Step 1: Create New Vendor Task Create a new vendor. Time 10 min Short Description Use the SAP Easy Access Menu to create a new vendor (Mid-West Supply). Name (Position) Joyce Hausman (Contract Administrator) Vendors are established in both accounting and purchasing. The vendor master record requires three views - general, accounting, and purchasing in order to be active. Vendors can be created centrally meaning that all views are generated concurrently or responsibility can be distributed to accounting and purchasing for creating and maintaining their respective views. In this case study, central creation will be used to enter all of the needed data. In this way, this vendor record will contain all of the information necessary to conduct business transactions. To create a new vendor, follow the menu path: Vendor master Menu path Logistics Materials Management Purchasing Master Data Vendor Central Create This will produce the following screen. Leave the vendor field blank. The system will generate a new number. Enter US00 for Company Code, US00 for Purchasing organization, and KRED as Account Group. Then, click on . In the Create Vendor: Address screen, select Company as Title, enter MidWest Supply as Name, and your number (###) for Search term. As Street enter 335 W Industrial Lake Dr, as Postal code enter 68528, and Lincoln for City. Further specify US (Country) and NE (Region). As communication language choose English. Compare your entries with the screen shown below. SAP SE US00 US00 KRED Company Mid-West Supply ### 335 W Industrial Lake Dr 68528 Lincoln US NE English Page 4 CASE STUDY Then, click on or until you see the Create Vendor: Control screen. In the Create Vendor: Control screen, in the Tax information field group enter 12-3456### as Tax Number 2 - remember to replace ### with your number. Confirm your entry and skip the next screen (Create Vendor: Payment transactions) by clicking or twice. In the Create Vendor: Accounting information Accounting screen, enter Recon. Account 300000. Then click on or . In the Create Vendor: Payment transactions Accounting screen, enter Payt Terms 0001, and select Chk double inv. Then click on or . 12-3456### 300000 0001 Chk double inv. In the Create Vendor: Correspondence Accounting screen, enter your name as Clerk at vendor. Then click on or . your name In the Create Vendor: Purchasing data screen, enter USD as Order currency and 0001 for Terms of paymnt. Then click on or . USD 0001 There is no data to be entered in the Create Vendor: Partner functions screen. Click on to save your vendor master record. The system will automatically assign a unique number for your vendor. Click on the exit icon SAP SE Vendor master number to return to the SAP Easy Access screen. Page 5 CASE STUDY Step 2: Create Material Master for Trading Goods Task Create material masters for trading goods. Time 15 min Short Description Use the SAP Easy Access Menu to create a trading good master record for a chain lock in the Wholesale distribution channel. Name (Position) Sandeep Das (Warehouse Supervisor) To create a trading good material master record, follow the menu path: Menu path Logistics Materials Management Material Master Material Create (Special) Trading Goods This will produce the following screen. In the Material field, type in CHLO1### (replace ### with your number) and select Retail as an Industry sector. Then, click on or press Enter. CHLO1### Retail On the next screen, select the following views by clicking on the square in front of the respective rows: - Basic Data 1 - MRP 1 - Sales: Sales Org. Data 1 - MRP 2 - Sales: Sales Org. Data 2 - MRP 3 - Sales: General/Plant Data - General Plant Data/Storage 1 - Purchasing - Accounting 1 Also, select Create views selected. Then, click on . Basic Data 1 Sales: Sales Org. Data 1 Sales: Sales Org. Data 2 Sales: General/Plant Data Purchasing MRP 1 MRP 2 MRP 3 General Plant Data / St. 1 Accounting 1 Create views selected SAP SE Page 6 CASE STUDY On the Organizational Levels screen, enter plant MI00 (Miami), Stor. Location TG00 (Trading Goods), Sales Org. UE00 (US East), and Distr. Channel WH (Wholesale). Compare with the screen shown below. Then, click on . On the Basic Data 1 tab, enter Chain Lock as a description (text field next to the material number). As Base Unit of Measure, use the F4 help to find and select each (EA). In the Material Group field, select UTIL (Utilities). As division, choose AS (Accessories). In the Gross Weight field and in the Net Weight field, enter 65 and select Ounce (OZ) as Weight unit. Then press Enter or click on . SAP SE MI00 TG00 UE00 WH Basic Data 1 Chain Lock EA UTIL AS 65 65 OZ Page 7 CASE STUDY On the Sales: sales org. 1 tab, in the Delivering Plant field use the F4 help to find and select the Miami plant (MI00). In the Tax data field group, in the left Tax classification column (the one that is editable = white background colour) select Exempt (0) for all three tax categories. Sales: sales org. 1 MI00 0 0 0 Click on . On the following screen, enter Scale quantity 1 and Amount 69.00. Compare your entries with the screen below, then click on to return to the Sales: sales org. 1 view. There, press Enter or click on . 1 69.00 On the Sales: sales org. 2 tab, select Matl statistics grp 1. Then press Enter. Sales: sales org. 2 1 On the Sales: Genereal/Plant tab, select Availability check 02 (Individual requirements) and use the F4 help to choose Tans. Grp 0001 (On pallets) and LoadingGrp 0002 (Hand lift). Sales: General/Plant 02 0001 0002 On the Purchasing tab, enter Purchasing Group N00 (North America). On the MRP 1 tab, select MRP type PD (MRP), MRP Controller 000, Lot size EX (Lot-for-lot order quantity) and Minimum Lot Size 10. Purchasing N00 PD EX MRP1 000 10 On the MRP 2 tab, enter Planned Deliv.Time 6 (days) and select SchedMargin key 001. MRP 2 6 001 On the MRP 3 tab, check if the Availability check is set correctly to 02. Then, press Enter. Skip the Plant data / stor. 1 view by clicking on . MRP 3 02 On the Accounting 1 tab, select Valuation Class 3100 (Trading Goods), enter Moving price 33.50. Accounting 1 3100 33.50 Then, click on to save your material. Click on the exit icon SAP SE to return to the SAP Easy Access screen. Page 8 CASE STUDY Step 3: Extend Material Master for Trading Goods Task Extend a material master. Time 10 min Short Description Copy the sales views of the new trading good (chain lock) from the Miami plant to the San Diego plant to maintain a different condition. Name (Position) Sergey Petrov (Warehouse Employee) To create new views for an existing trading good, follow the menu path: Menu path Logistics Materials Management Material Master Material Create (Special) Trading Goods Enter your material number CHLO1### (again, replace ### with your three-digit number) in the Material field. In the Copy from... field group, enter CHLO1### in the Material field again. Then, press Enter. CHLO1### CHLO1### In the Select View(s) window, highlight all three Sales views, make sure the indicator Create views selected is checked, and click on . 3 Sales views Create views selected In the Organizational Levels window, on the left side (Organizational levels) enter Plant SD00, Sales Org. UW00 and Distr. Channel WH. On the right side (Copy from), enter Plant MI00, Sales Org. UE00 and Distr. Channel WH. Before pressing Enter, compare your entries with the screen shown below. WH SD00 MI00 UW00 UE00 WH The system will take you to the Sales: sales org. 1 view. Note that sales data has been copied from views created for the Wholesale distribution channel. The system displays a message saying that the material already exists and will be extended. Change Delivering Plant MI00 to SD00. Then, click on . Enter Scale quantity 1 and amount 65.00. Click on and save with . Finally, click on the exit icon SAP SE Sales: sales org. 1 SD00 1 65.00 to return to the SAP Easy Access screen. Page 9 CASE STUDY Step 4: Display Stock/Requirements List Task Display the stock/requirements list. Time 5 min Short Description Display and review the stock/requirements list for your chain lock on hand balance and the demand that exists against this product. The report should show that there is no stock and therefore nothing is available for use at this time. Name (Position) Wilton Saban (Inventory Supervisor) The stock/requirements list is a dynamic list and, therefore, changes whenever a transaction occurs using the given material. To display the stock/requirements list, follow the menu path: Stock/requirements list Menu path Logistics Materials Management Inventory Management Environment Stock Stock/Requirements List This will produce the following screen. In the Material field, enter the number of your new chain lock trading good CHLO1### (replace ### with your number) and Plant MI00. Then click on . Your stock/requirements list should look similar to the screen below. Click on the exit icon SAP SE CHLO1### MI00 to return to the SAP Easy Access screen. Page 10 CASE STUDY Step 5: Create Purchase Requisition Task Create a purchase requisition. Time 5 min Short Description Sales management has informed the purchasing department of a promotional campaign that will commence in 3 months to introduce the new chain locks. Create a purchase requisition for 200 of your locks so that it may be placed out for bid so that a vendor can be chosen to fill the expected needs associated with this sales campaign. Name (Position) Wilton Saban (Inventory Supervisor) To create a purchase requisition, follow the menu path: Menu path Logistics Materials Management Purchasing Purchase Requisition Create This will produce the following screen. Select Header to expand the header. In the text field, type the Header note: \"Global Bike Inc. is formally requesting quotations for the following material. Quotes will be accepted until [1st day of the next month].\" Select Item Overview to expand the item overview. Enter Material CHLO1### (replace ### with your number) and Quantity 200. As Delivery Date select or enter the day three months from today. SAP SE CHLO1### 200 Page 11 CASE STUDY Then, enter Plant MI00, Stor. loc. TG00, and PGr. N00. After clicking on compare your screen with the one below. Then, click on to save your purchase requisition. The system will create a unique document number. Click on the exit icon SAP SE 3 months from today MI00 TG00 N00 Purchase requisition document number to return to the SAP Easy Access screen Page 12 CASE STUDY Step 6: Display Stock/Requirements List Task Display the stock/requirements list again. Time 5 min Short Description Display and review the stock/requirements list for your chain locks on hand and the demand that exists against this product. Since we just created a purchase requisition for 200 of them, this event should be visible within the stock/requirements list with a date of roughly 3 months from today. Name (Position) Alberto Conti (Technical Office Assistant) To display the stock/requirements list again, follow the menu path: Menu path Logistics Materials Management Inventory Management Environment Stock Stock/Requirements List If not already defaulted in, enter your Material CHLO1### and Plant MI00. Then click on . Your stock/requirements list should now look similar to the screen below. Click on the exit icon SAP SE CHLO1### MI00 to return to the SAP Easy Access screen. Page 13 CASE STUDY Step 7: Create Request for Quotation Task Create a request for quotation for your requisition. Time 10 min Short Description Create a separate request for quotation (RFQ) for several vendors. This process will be used to collect the necessary pricing, delivery, etc. information that is needed to support the selection of a vendor to fill the need for your chain locks. Name (Position) Alberto Conti (Technical Office Assistant) To create an RFQ, follow the menu path: Menu path Logistics Materials Management Purchasing RFQ/Quotation Request for Quotation Create This will produce the following screen. Enter RFQ Type AN, today's date as RFQ Date, and the first day of the next month as Quotation Deadline. AN today's date 1st day of next month In the Organizational Data field group, enter Purch. Organization US00 and Purchasing Group N00. US00 N00 In the Default Data for Items, enter Plant MI00. Then, select which will produce the following screen. MI00 SAP SE Page 14 CASE STUDY If your Purchase Requisition number is not already entered, use the F4 help to find the number of your purchase requisition. Then, click on . In the Create RFQ: Selection List: Purchase Requisitions screen, enter SLoc (Storage Location) TG00. Click on to select all items. Then, click on to adopt all item information into the RFQ. In the Create RFQ: Item 00010 screen, click on to display the RFQ header data. Enter RFQ1### as Coll. No. Remember to replace ### with your three-digit number. After comparing your entry with the screen below, click on to display the line items. TG00 RFQ1 ### In the Create RFQ: Item Overview screen, review the line items and ensure they are correct. Then, select to display the vendor address. In the Create RFQ: Vendor Address screen in the Vendor field, use the F4 help to find your vendor Mid-West Supply. In order to do so, use the fields SAP SE F4 Page 15 CASE STUDY Search term (### = your number) and City (Lincoln) and double-click on the result row to insert the number into the Vendor field. Then, click on which will populate your vendor's data into corresponding fields. Click on to save your RFQ. A warning message will appear. Press Yes to save anyway. The SAP system will create a unique document number. Stay in the same screen and repeat the last step twice to create the same RFQ for our vendors Dallas Bike Basics and Spy Gear. In order to find your vendor, in the Vendor field use the F4 help again. This time, enter US for country and your number (###) in the Search term field. Then, press Enter to display your set of US vendors (see list below). First, double-click on Dallas Bike Basics to select it. Back on the Create RFQ : Vendor Address screen, press Enter and save the second RFQ. Again, accept the system warning message with Yes. ### Lincoln Yes RFQ document number Dallas Bike Basics Spy Gear US ### Yes Repeat the same procedure to create a third RFQ (for Spy Gear) and save it. Click on the exit icon SAP SE to return to the SAP Easy Access screen. Page 16 CASE STUDY Step 8: Maintain Quotations from Vendors Task Maintain quotations from vendors. Time 5 min Short Description As we receive responses to our RFQs submitted to vendors, it is necessary to maintain their respective data in our procurement system so that a comparison can be made to support the vendor selection process. Name (Position) Alberto Conti (Technical Office Assistant) To maintain quotations from vendors, follow the menu path: Menu path Logistics Materials Management Purchasing RFQ/Quotation Quotation Maintain Use the F4 help in the RFQ field to find and enter the RFQ number from your Mid-West Supply vendor. On the Purchasing Documents per Vendor tab, you need to find and select your vendor Mid-West Supply first. Position your cursor in the Vendor field and press F4 again. Start the search after typing in Country US and your three-digit number (###) as Search term. F4 F4 US ### Double-click on your new vendor to select it. Now that your vendor number is put in the Vendor field, press Enter or click on to find the first RFQ number you have created in the last task. Double-click on your RFQ to populate the number into the RFQ field on the Maintain Quotation : Initial Screen. Then click on or press Enter. In the Maintain Quotation : Item Overview screen, enter a net price of 32.00 USD. Click on to select all items. Then, click on to display conditions. Here, other discounts and surcharges included in the quotation could be specified. In our case, just set the Valid to data to three months from today. SAP SE 32.00 3 months from today Page 17 CASE STUDY SAP SE Page 18 CASE STUDY Step 9: Evaluate quotations on price Task Evaluate quotations on price. Reject two of the three quotations. Time 5 min Short Description Generate a comparison list for the prices obtained from each of the vendors. The comparison list ranks the quotations by item from lowest to highest price. The successful vendor (Mid-West Supply) has been selected using the criteria of lowest bidder. It is now necessary to notify the unsuccessful bidders that their quotation will not be accepted. This is accomplished by flagging those vendors needing to be notified. Name (Position) Wilton Saban (Inventory Supervisor) To flag/reject quotations, follow the menu path: Menu path Logistics Materials Management Purchasing RFQ/Quotation Quotation Price Comparison This will produce the following screen again. Enter Purchasing Organization US00, and Collective RFQ RFQ1###. Select Mean Value Quotation and Determine Effective Price. Then, select to execute the price comparison. This shows the following screen. US00 RFQ1### Mean Value Quotation Determine Effective Price Determine the Vendor that you are going to do business with (the lowest priced quotation) by rejecting the other two. To do so, double-click on the quotation number with 36.50 USD. This will produce the following screen. SAP SE Page 19 CASE STUDY SAP SE Page 20 CASE STUDY Step 10: Create Purchase Order Referencing an RFQ Task Create a purchase order with reference to an RFQ. Time 5 min Short Description Create a PO by referencing the quotation received from the successful vendor. Reference is made to the successful quotation and the details are imported into a new PO. Name (Position) Aura Maxwell (Buyer) To create a purchase order, follow the menu path: Menu path Logistics Materials Management Purchasing Purchase Order Create Vendor/Supplying Plant Known If there is no navigation screen on the left side, click on . As selection variant choose Requests for quotations as shown below. In the following screen, in the Material Number field use the F4 help to find your chain lock trading good. On the Material by Material Type tab, select Material Type Trading Goods (HAWA) and enter *### (e.g. *012 if your number is 012) in the Material field. Then, press Enter or click on . Double-click on your chain lock (CHLO1###) to select it. When your SAP SE Requests for quotations Trading Goods CHLO1### Page 21 CASE STUDY material number is populated in the Material Number field, make sure that all other search criteria fields are blank and click on . This will produce a screen with your three RFQs. Click on (Change Breakdown). In the following screen, select Vendor name in the right table (Column Set) and click on to add it to the Sort criteria. Then, select vendor name in the left table (Sort criteria) and click on to display the vendor name first, then the document number. After you have confirmed your changes by clicking on names of your vendors in alphabetic order. , you will see the Click on the right part of the Select Layout icon and choose Change layout... Select Material in the right table (Column Set) and click on to add it to the displayed columns. After you have confirmed your changes by clicking on all three folders, you will see the following screen. Vendor name Material and expanding Single-click on the requisition/quotation that you want to reference (MidWest Supply) and select to adopt the information. Mid-West Supply Note: If you try and adopt one of the other quotations you will get a message that the quotation item is already rejected. Verify that the system copied the Material number CHLO1###, Quantity 200, three months from today as Deliv. Date, and the Net Price of 32.00 USD. SAP SE CHLO1### 200 3 months from today 32.00 USD Page 22 CASE STUDY If the header data is not yet displayed, open the section by clicking on Header. On the Conditions tab, record the total value of the purchase order (6,400 USD). If the line item data is not yet displayed, open the section by clicking on Item Detail. On the Delivery Schedule tab, select the first line. Then, click on below the table to perform a schedule line split. Acknowledge the red error message by changing the Sched Qty. of the first line from 200 to 100. Then, enter the following data for the second line: 200 100 Delivery Date one week after the first delivery Sched Qty. 100 Purchase Req. same as previous line same Requisn Item same as previous line same Then, click on 1 week after 1st delivery 100 . Verify your item details with the screenshot below. On the Material Data tab, select InfoUpdate. InfoUpdate Then, find the following menu item in the system menu: Purchase Order Save. The system will assign a unique purchase order document number. Purchase order document number Click on the exit icon SAP SE to return to the SAP Easy Access screen. Page 23 CASE STUDY Step 11: Display Purchase Order Task Review your purchase order. Time 5 min Short Description Now you want to display electronically what you have sent to your vendor. Name (Position) Aura Maxwell (Buyer) To display a purchase order, follow the menu path: Menu path Logistics Materials Management Purchasing Purchase Order Display This will produce the following screen. If the purchase order number from the previous step is not already displayed, click on (Other Purchase Order). In the following screen, enter (or find) your purchase order number in the Pur. order field, select Pur. order and click on . Then, click on Click on the exit icon SAP SE to look at the electronic printout. twice to return to the SAP Easy Access screen. Page 24 CASE STUDY Step 12: Create Goods Receipt for Purchase Order Task Create Goods Receipt for Purchase Order Time 5 min Short Description Receive into inventory the stock items ordered from Mid-West Supply in the previous task. A goods receipt document will be created referencing our purchase order thereby ensuring that we receive the products ordered within the timeframes requested and in quality condition. Goods on hand will be increased and an accounting document will be generated recognizing the value associated with these goods. Name (Position) Tatjana Karsova (Receiving Clerk) To create a goods receipt for a purchase order, follow the menu path: Menu path Logistics Materials Management Inventory Management Goods Movement Goods Receipt For Purchase Order GR for Purchase Order (MIGO) Make sure that Goods Receipt and Purchase Order are selected in the dropdown lists. Enter your PO number in the field next to them. You might want to search for your PO number by using the F4-Help. In that case use the Purchasing Documents for Material tab, enter your material and select Standard PO (NB) for Order Type. Then, select your purchase order. Delete the number in the second field next to your PO number. Goods Receipt Purchase Order your PO number After you PO number is entered, press Enter which will populate your PO data into the fields. You should see two lines with 100 ea each of Chain lock. Here we only work on the first line. In the case that you have only one line with 200 ea of the Chain look please change the Quantity from 200 to 100. If the line item in the item overview section is read only, click on at the bottom of the screen to close the item detail section. Then, check OK. SLoc (Storage location) Trading Goods should already be entered. Finally, click on or to post your goods receipt. The system will create a unique goods receipt document. Click on the exit icon SAP SE 100 OK Trading Goods Goods receipt document number to return to the SAP Easy Access screen. Page 25 CASE STUDY Step 13: Verify Physical Receipt of Goods Task Verify the physical receipt of goods. Time 5 min Short Description Review the current inventory information about your chain locks. The stock overview provides inventory information relative to this material for all organizational levels. Name (Position) Tatjana Karsova (Receiving Clerk) To verify the receipt of goods, follow the menu path: Menu path Logistics Materials Management Inventory Management Environment Stock Stock Overview Enter Material CHLO1### (replace ### with your number), Plant MI00, and Display version 1. Then, click on . CHLO1## MI00 1 In the Unrestricted use column, the current inventory is displayed. Select the line with your plant's stock and click on . Note that there are 100 pieces on stock for unrestricted use and another 100 in on-order stock (still to be delivered to the Miami plant). Click on . Click on the exit icon SAP SE to return to the SAP Easy Access screen. Page 26 CASE STUDY Step 14: Create Invoice Receipt from Vendor Task Create an invoice receipt from your vendor. Time 5 min Short Description Enter an invoice received from Mid-West Supply for 3,200.00 associated with the recent PO and goods receipts. This invoice will be posted to an existing G/L expense account in your Chart of Accounts and saved as an Accounts Payable to Mid-West Supply. The invoice is presented below in order to support you making the necessary journal entry. Name (Position) Silvia Cassano (Accounts Payable Specialist) To create an invoice receipt, follow the menu path: Menu path Logistics Materials Management Logistics Invoice Verification Document Entry Enter Invoice SAP SE Page 27 CASE STUDY SAP SE Page 28 CASE STUDY Step 15: Display Purchase Order History Task Display the purchase order history. Time 5 min Short Description Review the status for the PO for chain locks. A PO history tab is created within the PO once a transaction has taken place against the order number to support this functionality. Name (Position) Wilton Saban (Inventory Supervisor) To display the purchase order history, follow the menu path: Menu path Logistics Materials Management Purchasing Purchase Order Display Your PO is displayed automatically. If not, click on (Other Purchase Order) and find your PO number. If the line item data is not yet displayed, open the section by clicking on Item Detail. On the Purchase Order History tab, review the activity that has taken place in reference to this purchase order. Click on your WE (Goods Receipt) material document number. This will bring you directly to the material document created when you did your goods receipt. WE On the Doc. info tab, select . You are now looking at the General Ledger posting that took place in the background when you saved your goods receipt. Click on twice to go back to your PO. On the Purchase Order History tab, click on your RE-L (Invoice Receipt) document number. This will bring you directly to the invoice document you just created when you did your invoice receipt. RE-L Select . You are now looking at the General Ledger posting that happened in the background when you saved your invoice receipt. Click on to go back to the invoice document. On the right side of the screen, click on (Line item list) to see here that the invoice is still open, meaning that you have not paid the vendor. Click on the exit icon screen. SAP SE three times to return to the SAP Easy Access Page 29 CASE STUDY Step 16: Create Goods Receipt for Purchase Order Task Create a goods receipt for a purchase order. Time 5 min Short Description Receive into inventory the remaining stock items ordered from Mid-West Supply in the prior step. A goods receipt document will be created referencing our purchase order thereby ensuring that we receive the products ordered within the timeframes requested and in quality condition. Goods on hand will be increased and an accounting document will be generated recognizing the value associated with these goods. Name (Position) Tatjana Karsova (Receiving Clerk) To create a goods receipt for a purchase order, follow the menu path: Menu path Logistics Materials Management Inventory Management Goods Movement Goods Receipt For Purchase Order GR for Purchase Order (MIGO) Make sure that Goods Receipt and Purchase Order are selected in the dropdown lists. Enter your PO number in the field next to them. Then, press Enter. The data of your purchase order should now be populated into the fields. The system should default in the remaining 100 pieces. If the line item in the item overview section is read only, click on at the bottom of the screen to close the item detail section. Then, check OK. SLoc (Storage location) Trading Goods should already be entered. Finally, click on or to post your goods receipt. The system will create a unique goods receipt document. Click on the exit icon SAP SE Goods Receipt Purchase Order Your PO number 100 OK Trading Goods Goods receipt document number to return to the SAP Easy Access screen. Page 30 CASE STUDY Step 17: Create Invoice Receipt from Vendor Task Create an invoice receipt from a vendor. Time 5 Min Short Description Enter an invoice received from Mid-West Supply for 3,200.00 USD associated with the recent PO and goods receipts. This invoice will be posted to an existing G/L expense account in your Chart of Accounts and saved as an Accounts Payable to Mid-West Supply. It will be settled by issuing a check to Mid-West Supply at a later date. The invoice is presented below in order to support your making the necessary journal entry. Name (Position) Silvia Cassano (Accounts Payable Specialist) To create an invoice receipt, follow the menu path: Menu path Logistics Materials Management Logistics Invoice Verification Document Entry Enter Invoice Analogous to the first invoice receipt, enter today's date as Invoice date using F4 and Enter. Check your Company Code US00. Enter the amount from the invoice above (3,200.00) in the Amount field and select XI as Tax Code. Then, type in INVOICE 00515-### as Text and click on . today's date US00 3,200.00 XI INVOICE 00515-### Enter your PO number in the middle of the screen (next to the drop-down field with Purchase Order/Scheduling Agreement) and press Enter. Enter TX0000000 in the Jurisd. Code field. your PO number TX0000000 Check the Booking OK check box in your line item. Use the button to see if the postings are correct. Click on to post your invoice receipt. The system will generate a unique number for this document. Click on the exit icon SAP SE Booking OK to return to the SAP Easy Access screen. Page 31 CASE STUDY Step 18: Post Payments to Vendor Task Post payments to a vendor. Time 5 min Short Description Issue a payment to your Mid-West Supply vendor to settle their entire Accounts Payable balance. Note that the amount due to them includes both of the invoices that you have previously entered. A journal entry is made to Accounts Payable for Mid-West Supply and to the bank checking account in the G/L. Name (Position) Silvia Cassano (Accounts Payable Specialist) To post payments to a vendor, follow the menu path: Menu path Accounting Financial Accounting Accounts Payable Document Entry Outgoing Payment Post In the Post Outgoing Payments: Header Data screen, enter (or select) today's date as Document Date. In the Bank data field group, enter Account 100000 (Bank Account), the amount you are going to pay (6400), and the Text \"INVOICES 00504-### & 00515-###\". In the Open items selection field group, enter (or find) the vendor number for your Mid-West Supply vendor in the Account field (again, use City Lincoln and Search term ### in the F4 help). Verify your data with the screenshot below. Select SAP SE Today's date 100000 6,400.00 INVOICES ... Mid-West Supply Lincoln ### . This will produce the following screen. Page 32 CASE STUDY Invoices selected will be displayed in blue. At the bottom of the screen, you should see that the total amount has been fully assigned. Click on to post payments to the Mid-West Supply. The system will create a unique vendor payment document number. Click on the exit icon screen. SAP SE and select YES to return to the SAP Easy Access Vendor payment document number Yes Page 33 CASE STUDY Step 19: Display Vendor Line Items Task Display the vendor line items Time 5 min Short Description Display and confirm the activity and associated balance for the Accounts Payable for Mid-West Supply. You should see both a credit and debit posting indicating the receipt of the two invoices and the issuance of a single payment to settle this balance due to Mid-West Supply. Name (Position) Shuyuan Chen (Chief Accountant) To display the vendor line items, follow the menu path: Menu path Accounting Financial Accounting Accounts Payable Account Display Balances Find or enter the number of your Mid-West Supply vendor (for your number ###) in the Vendor field, Company code US00, and the current year as Fiscal year. Then, click on . This will produce the following screen. Mid-West Supply US00 current year Review for open items. Double-click on the current period to review the line items that make up the balance. Here, you can see which line items are open and which ones have been cleared. In your case, you should see a symbol. Click on SAP SE three times to return to the SAP Easy Access screen. Page 34 CASE STUDY Step 20: Display Purchase Order History Task Display the purchase order history. Time 5 min Short Description Review the status of POs for chain locks. The PO history tab is updated once a transaction has taken place against the order number. Name (Position) Wilton Saban (Inventory Supervisor) To display the purchase order history, follow the menu path: Menu path Logistics Materials Management Purchasing Purchase Order Display Your PO is displayed automatically. If not, click on (Other Purchase Order) and find your PO number. If the line item data is not yet displayed, open the section by clicking on Item Detail. On the Purchase Order History tab, review the activity that has taken place in reference to this purchase order. Click on the new WE (Goods Receipt) material document number - you should now have two documents. This will bring you directly to the material document created when you did your goods receipt. WE On the Doc. info tab, select . You are now looking at the General Ledger posting that took place in the background when you saved your goods receipt. Click on twice to go back to your PO. On the Purchase Order History tab, click on the new RE-L (Invoice Receipt) document number - you should now have two documents. This will bring you directly to the invoice document you just created when you did your invoice receipt. RE-L Select . You are now looking at the General Ledger posting that happened in the background when you saved your invoice receipt. Click on twice to go back to your PO. On the Delivery Schedule tab, review the line items that have had deliveries against them. Are there any line items left outstanding? Click on the exit icon SAP SE to return to the SAP Easy Access screen. Page 35 CASE STUDY Step 21: Display/Review G/L Account Balances and Individual Line Items Task Display/review the G/L account balances and the individual line items. Time 5 min Short Description Display and confirm by individual account number the activity and associated balances for several accounts in your G/L. Name (Position) Shuyuan Chen (Chief Accountant) To display G/L account balances, follow the menu path: Menu path Accounting Financial Accounting General Ledger Account Display Balances (New) Enter G/L account 100000 (Bank Account), Company code US00, and the current year as Fiscal year. Then, click on . A similar screen to the one below will appear (amounts might be different for you). (Your number may be different) 100000 US00 current year Double-click on the row for the current month (the first column indicates the SAP periods which are 12 month plus 1 special period). On the G/L Account Line Item Display G/L View screen, you can see all debits and credits toward GBI's bank account in the US in the current month. (Your numbers may be different except the 6,400.00- USD) SAP SE Page 36 CASE STUDY SAP SE Page 37 CASE STUDY MM Challenge Learning objective Understand and perform a Material Management process. Time 75 Min Motivation After you have successfully worked through the material management case study, you should be able to solve the following task on your own. Scenario The price of your material CHLO1### has decreased. Now the price is 50.00 USD. Based on your inquiry of 300 pieces the Mid-West Supply gives a new offer to the price of 26.00 USD per piece. The Dallas Basic Bike gives an offer of 25.50 USD. Please choose the best offer and order the material. Then pay the delivery. Advice You can use this case study as guidance since it is based on the same process. However, it is recommended that you solve it without any help in order to test your acquired knowledge. SAP SE Page 38
CASE STUDY Materials Management (MM) Case Study Product SAP ERP 6.08 Global Bike Level Undergraduate Graduate Beginner Focus Materials Management Authors Bret Wagner Stefan Weidner Version 3.0 Last Change July 2016 ThisMOTIVATION case study explains an integratedPREREQUISITES materials management process in detail fosters a thorough understanding of each The and datathus entry Before you use this process case the functionality. study, you should be familiar steprequirements and underlyinginSAP materials management exercises (MM 1 through MM 5) were minimized because much of the data was stored in the SAP system. This stored data, known as master data, simplifies the processing of business transactions. In the procurement process, we used master data for vendors, materials (products we purchased) to simplify the procurement process. In this case study, we will create the master data for a new vendor and a new trading good. with navigation in the SAP system. In order to successfully work through this case study, it is not necessary to have finished the MM exercises (MM 1 through MM 5). However, it is recommended. NOTES This case study uses the Global Bike (GBI) data set, which has exclusively been created for SAP UA global curricula. SAP SE CASE STUDY Process Overview Learning Objective Understand and perform a purchasing process cycle Time 140 min Scenario In order to process a complete purchasing process you will take on different roles within the GBI company, e.g. purchasing agent, warehouse worker, accounting clerk. Overall, you will be working in the Materials Management (MM) and the Financial Accounting (FI) departments. Employees involved Joyce Hausman (Contract Administrator) Sandeep Das (Warehouse Supervisor) Sergey Petrov (Warehouse Employee) Wilton Saban (Inventory Supervisor) Alberto Conti (Technical Office Assistant) Aura Maxwell (Buyer) Tatjana Karsova (Receiving Clerk) Silvia Cassano (Accounts Payable Specialist) Shuyuan Chen (Chief Accountant) Before you start the purchasing process you create a new vendor (Mid-West Supply) in Lincoln. Then, you create a new master record for a trading good (Chain Lock) in the system. After checking the stock (empty) you are starting the procurement process by creating a purchase requisition. Then, you generate a request for quotations and enter the quotations from various vendors - including your new vendor. After evaluating and accepting the quotation of Mid-West Supply you create a purchase order referencing the RFQ. Then, you will post the goods receipt and verify the physical receipt in stock. After creating two partial invoices you will post the payments to the vendor and review the G/L accounts. The graphic below displays the complete process (20 tasks). SAP SE Page 2 CASE STUDY Table of Contents Process Overview..................................................................................................................2 Step 1: Create New Vendor....................................................................................................4 Step 2: Create Material Master for Trading Goods................................................................6 Step 3: Extend Material Master for Trading Goods...............................................................9 Step 4: Display Stock/Requirements List............................................................................10 Step 5: Create Purchase Requisition....................................................................................11 Step 6: Display Stock/Requirements List............................................................................13 Step 7: Create Request for Quotation..................................................................................14 Step 8: Maintain Quotations from Vendors.........................................................................17 Step 9: Evaluate quotations on price....................................................................................19 Step 10: Create Purchase Order Referencing an RFQ.........................................................21 Step 11: Display Purchase Order.........................................................................................24 Step 12: Create Goods Receipt for Purchase Order.............................................................25 Step 13: Verify Physical Receipt of Goods..........................................................................26 Step 14: Create Invoice Receipt from Vendor.....................................................................27 Step 15: Display Purchase Order History............................................................................29 Step 16: Create Goods Receipt for Purchase Order.............................................................30 Step 17: Create Invoice Receipt from Vendor.....................................................................31 Step 18: Post Payments to Vendor.......................................................................................32 Step 19: Display Vendor Line Items....................................................................................34 Step 20: Display Purchase Order History............................................................................35 Step 21: Display/Review G/L Account Balances and Individual Line Items......................36 MM Challenge.....................................................................................................................38 SAP SE Page 3 CASE STUDY Step 1: Create New Vendor Task Create a new vendor. Time 10 min Short Description Use the SAP Easy Access Menu to create a new vendor (Mid-West Supply). Name (Position) Joyce Hausman (Contract Administrator) Vendors are established in both accounting and purchasing. The vendor master record requires three views - general, accounting, and purchasing in order to be active. Vendors can be created centrally meaning that all views are generated concurrently or responsibility can be distributed to accounting and purchasing for creating and maintaining their respective views. In this case study, central creation will be used to enter all of the needed data. In this way, this vendor record will contain all of the information necessary to conduct business transactions. To create a new vendor, follow the menu path: Vendor master Menu path Logistics Materials Management Purchasing Master Data Vendor Central Create This will produce the following screen. Leave the vendor field blank. The system will generate a new number. Enter US00 for Company Code, US00 for Purchasing organization, and KRED as Account Group. Then, click on . In the Create Vendor: Address screen, select Company as Title, enter MidWest Supply as Name, and your number (###) for Search term. As Street enter 335 W Industrial Lake Dr, as Postal code enter 68528, and Lincoln for City. Further specify US (Country) and NE (Region). As communication language choose English. Compare your entries with the screen shown below. SAP SE US00 US00 KRED Company Mid-West Supply ### 335 W Industrial Lake Dr 68528 Lincoln US NE English Page 4 CASE STUDY Then, click on or until you see the Create Vendor: Control screen. In the Create Vendor: Control screen, in the Tax information field group enter 12-3456### as Tax Number 2 - remember to replace ### with your number. Confirm your entry and skip the next screen (Create Vendor: Payment transactions) by clicking or twice. In the Create Vendor: Accounting information Accounting screen, enter Recon. Account 300000. Then click on or . In the Create Vendor: Payment transactions Accounting screen, enter Payt Terms 0001, and select Chk double inv. Then click on or . 12-3456### 300000 0001 Chk double inv. In the Create Vendor: Correspondence Accounting screen, enter your name as Clerk at vendor. Then click on or . your name In the Create Vendor: Purchasing data screen, enter USD as Order currency and 0001 for Terms of paymnt. Then click on or . USD 0001 There is no data to be entered in the Create Vendor: Partner functions screen. Click on to save your vendor master record. The system will automatically assign a unique number for your vendor. Click on the exit icon SAP SE Vendor master number to return to the SAP Easy Access screen. Page 5 CASE STUDY Step 2: Create Material Master for Trading Goods Task Create material masters for trading goods. Time 15 min Short Description Use the SAP Easy Access Menu to create a trading good master record for a chain lock in the Wholesale distribution channel. Name (Position) Sandeep Das (Warehouse Supervisor) To create a trading good material master record, follow the menu path: Menu path Logistics Materials Management Material Master Material Create (Special) Trading Goods This will produce the following screen. In the Material field, type in CHLO1### (replace ### with your number) and select Retail as an Industry sector. Then, click on or press Enter. CHLO1### Retail On the next screen, select the following views by clicking on the square in front of the respective rows: - Basic Data 1 - MRP 1 - Sales: Sales Org. Data 1 - MRP 2 - Sales: Sales Org. Data 2 - MRP 3 - Sales: General/Plant Data - General Plant Data/Storage 1 - Purchasing - Accounting 1 Also, select Create views selected. Then, click on . Basic Data 1 Sales: Sales Org. Data 1 Sales: Sales Org. Data 2 Sales: General/Plant Data Purchasing MRP 1 MRP 2 MRP 3 General Plant Data / St. 1 Accounting 1 Create views selected SAP SE Page 6 CASE STUDY On the Organizational Levels screen, enter plant MI00 (Miami), Stor. Location TG00 (Trading Goods), Sales Org. UE00 (US East), and Distr. Channel WH (Wholesale). Compare with the screen shown below. Then, click on . On the Basic Data 1 tab, enter Chain Lock as a description (text field next to the material number). As Base Unit of Measure, use the F4 help to find and select each (EA). In the Material Group field, select UTIL (Utilities). As division, choose AS (Accessories). In the Gross Weight field and in the Net Weight field, enter 65 and select Ounce (OZ) as Weight unit. Then press Enter or click on . SAP SE MI00 TG00 UE00 WH Basic Data 1 Chain Lock EA UTIL AS 65 65 OZ Page 7 CASE STUDY On the Sales: sales org. 1 tab, in the Delivering Plant field use the F4 help to find and select the Miami plant (MI00). In the Tax data field group, in the left Tax classification column (the one that is editable = white background colour) select Exempt (0) for all three tax categories. Sales: sales org. 1 MI00 0 0 0 Click on . On the following screen, enter Scale quantity 1 and Amount 69.00. Compare your entries with the screen below, then click on to return to the Sales: sales org. 1 view. There, press Enter or click on . 1 69.00 On the Sales: sales org. 2 tab, select Matl statistics grp 1. Then press Enter. Sales: sales org. 2 1 On the Sales: Genereal/Plant tab, select Availability check 02 (Individual requirements) and use the F4 help to choose Tans. Grp 0001 (On pallets) and LoadingGrp 0002 (Hand lift). Sales: General/Plant 02 0001 0002 On the Purchasing tab, enter Purchasing Group N00 (North America). On the MRP 1 tab, select MRP type PD (MRP), MRP Controller 000, Lot size EX (Lot-for-lot order quantity) and Minimum Lot Size 10. Purchasing N00 PD EX MRP1 000 10 On the MRP 2 tab, enter Planned Deliv.Time 6 (days) and select SchedMargin key 001. MRP 2 6 001 On the MRP 3 tab, check if the Availability check is set correctly to 02. Then, press Enter. Skip the Plant data / stor. 1 view by clicking on . MRP 3 02 On the Accounting 1 tab, select Valuation Class 3100 (Trading Goods), enter Moving price 33.50. Accounting 1 3100 33.50 Then, click on to save your material. Click on the exit icon SAP SE to return to the SAP Easy Access screen. Page 8 CASE STUDY Step 3: Extend Material Master for Trading Goods Task Extend a material master. Time 10 min Short Description Copy the sales views of the new trading good (chain lock) from the Miami plant to the San Diego plant to maintain a different condition. Name (Position) Sergey Petrov (Warehouse Employee) To create new views for an existing trading good, follow the menu path: Menu path Logistics Materials Management Material Master Material Create (Special) Trading Goods Enter your material number CHLO1### (again, replace ### with your three-digit number) in the Material field. In the Copy from... field group, enter CHLO1### in the Material field again. Then, press Enter. CHLO1### CHLO1### In the Select View(s) window, highlight all three Sales views, make sure the indicator Create views selected is checked, and click on . 3 Sales views Create views selected In the Organizational Levels window, on the left side (Organizational levels) enter Plant SD00, Sales Org. UW00 and Distr. Channel WH. On the right side (Copy from), enter Plant MI00, Sales Org. UE00 and Distr. Channel WH. Before pressing Enter, compare your entries with the screen shown below. WH SD00 MI00 UW00 UE00 WH The system will take you to the Sales: sales org. 1 view. Note that sales data has been copied from views created for the Wholesale distribution channel. The system displays a message saying that the material already exists and will be extended. Change Delivering Plant MI00 to SD00. Then, click on . Enter Scale quantity 1 and amount 65.00. Click on and save with . Finally, click on the exit icon SAP SE Sales: sales org. 1 SD00 1 65.00 to return to the SAP Easy Access screen. Page 9 CASE STUDY Step 4: Display Stock/Requirements List Task Display the stock/requirements list. Time 5 min Short Description Display and review the stock/requirements list for your chain lock on hand balance and the demand that exists against this product. The report should show that there is no stock and therefore nothing is available for use at this time. Name (Position) Wilton Saban (Inventory Supervisor) The stock/requirements list is a dynamic list and, therefore, changes whenever a transaction occurs using the given material. To display the stock/requirements list, follow the menu path: Stock/requirements list Menu path Logistics Materials Management Inventory Management Environment Stock Stock/Requirements List This will produce the following screen. In the Material field, enter the number of your new chain lock trading good CHLO1### (replace ### with your number) and Plant MI00. Then click on . Your stock/requirements list should look similar to the screen below. Click on the exit icon SAP SE CHLO1### MI00 to return to the SAP Easy Access screen. Page 10 CASE STUDY Step 5: Create Purchase Requisition Task Create a purchase requisition. Time 5 min Short Description Sales management has informed the purchasing department of a promotional campaign that will commence in 3 months to introduce the new chain locks. Create a purchase requisition for 200 of your locks so that it may be placed out for bid so that a vendor can be chosen to fill the expected needs associated with this sales campaign. Name (Position) Wilton Saban (Inventory Supervisor) To create a purchase requisition, follow the menu path: Menu path Logistics Materials Management Purchasing Purchase Requisition Create This will produce the following screen. Select Header to expand the header. In the text field, type the Header note: \"Global Bike Inc. is formally requesting quotations for the following material. Quotes will be accepted until [1st day of the next month].\" Select Item Overview to expand the item overview. Enter Material CHLO1### (replace ### with your number) and Quantity 200. As Delivery Date select or enter the day three months from today. SAP SE CHLO1### 200 Page 11 CASE STUDY Then, enter Plant MI00, Stor. loc. TG00, and PGr. N00. After clicking on compare your screen with the one below. Then, click on to save your purchase requisition. The system will create a unique document number. Click on the exit icon SAP SE 3 months from today MI00 TG00 N00 Purchase requisition document number to return to the SAP Easy Access screen Page 12 CASE STUDY Step 6: Display Stock/Requirements List Task Display the stock/requirements list again. Time 5 min Short Description Display and review the stock/requirements list for your chain locks on hand and the demand that exists against this product. Since we just created a purchase requisition for 200 of them, this event should be visible within the stock/requirements list with a date of roughly 3 months from today. Name (Position) Alberto Conti (Technical Office Assistant) To display the stock/requirements list again, follow the menu path: Menu path Logistics Materials Management Inventory Management Environment Stock Stock/Requirements List If not already defaulted in, enter your Material CHLO1### and Plant MI00. Then click on . Your stock/requirements list should now look similar to the screen below. Click on the exit icon SAP SE CHLO1### MI00 to return to the SAP Easy Access screen. Page 13 CASE STUDY Step 7: Create Request for Quotation Task Create a request for quotation for your requisition. Time 10 min Short Description Create a separate request for quotation (RFQ) for several vendors. This process will be used to collect the necessary pricing, delivery, etc. information that is needed to support the selection of a vendor to fill the need for your chain locks. Name (Position) Alberto Conti (Technical Office Assistant) To create an RFQ, follow the menu path: Menu path Logistics Materials Management Purchasing RFQ/Quotation Request for Quotation Create This will produce the following screen. Enter RFQ Type AN, today's date as RFQ Date, and the first day of the next month as Quotation Deadline. AN today's date 1st day of next month In the Organizational Data field group, enter Purch. Organization US00 and Purchasing Group N00. US00 N00 In the Default Data for Items, enter Plant MI00. Then, select which will produce the following screen. MI00 SAP SE Page 14 CASE STUDY If your Purchase Requisition number is not already entered, use the F4 help to find the number of your purchase requisition. Then, click on . In the Create RFQ: Selection List: Purchase Requisitions screen, enter SLoc (Storage Location) TG00. Click on to select all items. Then, click on to adopt all item information into the RFQ. In the Create RFQ: Item 00010 screen, click on to display the RFQ header data. Enter RFQ1### as Coll. No. Remember to replace ### with your three-digit number. After comparing your entry with the screen below, click on to display the line items. TG00 RFQ1 ### In the Create RFQ: Item Overview screen, review the line items and ensure they are correct. Then, select to display the vendor address. In the Create RFQ: Vendor Address screen in the Vendor field, use the F4 help to find your vendor Mid-West Supply. In order to do so, use the fields SAP SE F4 Page 15 CASE STUDY Search term (### = your number) and City (Lincoln) and double-click on the result row to insert the number into the Vendor field. Then, click on which will populate your vendor's data into corresponding fields. Click on to save your RFQ. A warning message will appear. Press Yes to save anyway. The SAP system will create a unique document number. Stay in the same screen and repeat the last step twice to create the same RFQ for our vendors Dallas Bike Basics and Spy Gear. In order to find your vendor, in the Vendor field use the F4 help again. This time, enter US for country and your number (###) in the Search term field. Then, press Enter to display your set of US vendors (see list below). First, double-click on Dallas Bike Basics to select it. Back on the Create RFQ : Vendor Address screen, press Enter and save the second RFQ. Again, accept the system warning message with Yes. ### Lincoln Yes RFQ document number Dallas Bike Basics Spy Gear US ### Yes Repeat the same procedure to create a third RFQ (for Spy Gear) and save it. Click on the exit icon SAP SE to return to the SAP Easy Access screen. Page 16 CASE STUDY Step 8: Maintain Quotations from Vendors Task Maintain quotations from vendors. Time 5 min Short Description As we receive responses to our RFQs submitted to vendors, it is necessary to maintain their respective data in our procurement system so that a comparison can be made to support the vendor selection process. Name (Position) Alberto Conti (Technical Office Assistant) To maintain quotations from vendors, follow the menu path: Menu path Logistics Materials Management Purchasing RFQ/Quotation Quotation Maintain Use the F4 help in the RFQ field to find and enter the RFQ number from your Mid-West Supply vendor. On the Purchasing Documents per Vendor tab, you need to find and select your vendor Mid-West Supply first. Position your cursor in the Vendor field and press F4 again. Start the search after typing in Country US and your three-digit number (###) as Search term. F4 F4 US ### Double-click on your new vendor to select it. Now that your vendor number is put in the Vendor field, press Enter or click on to find the first RFQ number you have created in the last task. Double-click on your RFQ to populate the number into the RFQ field on the Maintain Quotation : Initial Screen. Then click on or press Enter. In the Maintain Quotation : Item Overview screen, enter a net price of 32.00 USD. Click on to select all items. Then, click on to display conditions. Here, other discounts and surcharges included in the quotation could be specified. In our case, just set the Valid to data to three months from today. SAP SE 32.00 3 months from today Page 17 CASE STUDY SAP SE Page 18 CASE STUDY Step 9: Evaluate quotations on price Task Evaluate quotations on price. Reject two of the three quotations. Time 5 min Short Description Generate a comparison list for the prices obtained from each of the vendors. The comparison list ranks the quotations by item from lowest to highest price. The successful vendor (Mid-West Supply) has been selected using the criteria of lowest bidder. It is now necessary to notify the unsuccessful bidders that their quotation will not be accepted. This is accomplished by flagging those vendors needing to be notified. Name (Position) Wilton Saban (Inventory Supervisor) To flag/reject quotations, follow the menu path: Menu path Logistics Materials Management Purchasing RFQ/Quotation Quotation Price Comparison This will produce the following screen again. Enter Purchasing Organization US00, and Collective RFQ RFQ1###. Select Mean Value Quotation and Determine Effective Price. Then, select to execute the price comparison. This shows the following screen. US00 RFQ1### Mean Value Quotation Determine Effective Price Determine the Vendor that you are going to do business with (the lowest priced quotation) by rejecting the other two. To do so, double-click on the quotation number with 36.50 USD. This will produce the following screen. SAP SE Page 19 CASE STUDY SAP SE Page 20 CASE STUDY Step 10: Create Purchase Order Referencing an RFQ Task Create a purchase order with reference to an RFQ. Time 5 min Short Description Create a PO by referencing the quotation received from the successful vendor. Reference is made to the successful quotation and the details are imported into a new PO. Name (Position) Aura Maxwell (Buyer) To create a purchase order, follow the menu path: Menu path Logistics Materials Management Purchasing Purchase Order Create Vendor/Supplying Plant Known If there is no navigation screen on the left side, click on . As selection variant choose Requests for quotations as shown below. In the following screen, in the Material Number field use the F4 help to find your chain lock trading good. On the Material by Material Type tab, select Material Type Trading Goods (HAWA) and enter *### (e.g. *012 if your number is 012) in the Material field. Then, press Enter or click on . Double-click on your chain lock (CHLO1###) to select it. When your SAP SE Requests for quotations Trading Goods CHLO1### Page 21 CASE STUDY material number is populated in the Material Number field, make sure that all other search criteria fields are blank and click on . This will produce a screen with your three RFQs. Click on (Change Breakdown). In the following screen, select Vendor name in the right table (Column Set) and click on to add it to the Sort criteria. Then, select vendor name in the left table (Sort criteria) and click on to display the vendor name first, then the document number. After you have confirmed your changes by clicking on names of your vendors in alphabetic order. , you will see the Click on the right part of the Select Layout icon and choose Change layout... Select Material in the right table (Column Set) and click on to add it to the displayed columns. After you have confirmed your changes by clicking on all three folders, you will see the following screen. Vendor name Material and expanding Single-click on the requisition/quotation that you want to reference (MidWest Supply) and select to adopt the information. Mid-West Supply Note: If you try and adopt one of the other quotations you will get a message that the quotation item is already rejected. Verify that the system copied the Material number CHLO1###, Quantity 200, three months from today as Deliv. Date, and the Net Price of 32.00 USD. SAP SE CHLO1### 200 3 months from today 32.00 USD Page 22 CASE STUDY If the header data is not yet displayed, open the section by clicking on Header. On the Conditions tab, record the total value of the purchase order (6,400 USD). If the line item data is not yet displayed, open the section by clicking on Item Detail. On the Delivery Schedule tab, select the first line. Then, click on below the table to perform a schedule line split. Acknowledge the red error message by changing the Sched Qty. of the first line from 200 to 100. Then, enter the following data for the second line: 200 100 Delivery Date one week after the first delivery Sched Qty. 100 Purchase Req. same as previous line same Requisn Item same as previous line same Then, click on 1 week after 1st delivery 100 . Verify your item details with the screenshot below. On the Material Data tab, select InfoUpdate. InfoUpdate Then, find the following menu item in the system menu: Purchase Order Save. The system will assign a unique purchase order document number. Purchase order document number Click on the exit icon SAP SE to return to the SAP Easy Access screen. Page 23 CASE STUDY Step 11: Display Purchase Order Task Review your purchase order. Time 5 min Short Description Now you want to display electronically what you have sent to your vendor. Name (Position) Aura Maxwell (Buyer) To display a purchase order, follow the menu path: Menu path Logistics Materials Management Purchasing Purchase Order Display This will produce the following screen. If the purchase order number from the previous step is not already displayed, click on (Other Purchase Order). In the following screen, enter (or find) your purchase order number in the Pur. order field, select Pur. order and click on . Then, click on Click on the exit icon SAP SE to look at the electronic printout. twice to return to the SAP Easy Access screen. Page 24 CASE STUDY Step 12: Create Goods Receipt for Purchase Order Task Create Goods Receipt for Purchase Order Time 5 min Short Description Receive into inventory the stock items ordered from Mid-West Supply in the previous task. A goods receipt document will be created referencing our purchase order thereby ensuring that we receive the products ordered within the timeframes requested and in quality condition. Goods on hand will be increased and an accounting document will be generated recognizing the value associated with these goods. Name (Position) Tatjana Karsova (Receiving Clerk) To create a goods receipt for a purchase order, follow the menu path: Menu path Logistics Materials Management Inventory Management Goods Movement Goods Receipt For Purchase Order GR for Purchase Order (MIGO) Make sure that Goods Receipt and Purchase Order are selected in the dropdown lists. Enter your PO number in the field next to them. You might want to search for your PO number by using the F4-Help. In that case use the Purchasing Documents for Material tab, enter your material and select Standard PO (NB) for Order Type. Then, select your purchase order. Delete the number in the second field next to your PO number. Goods Receipt Purchase Order your PO number After you PO number is entered, press Enter which will populate your PO data into the fields. You should see two lines with 100 ea each of Chain lock. Here we only work on the first line. In the case that you have only one line with 200 ea of the Chain look please change the Quantity from 200 to 100. If the line item in the item overview section is read only, click on at the bottom of the screen to close the item detail section. Then, check OK. SLoc (Storage location) Trading Goods should already be entered. Finally, click on or to post your goods receipt. The system will create a unique goods receipt document. Click on the exit icon SAP SE 100 OK Trading Goods Goods receipt document number to return to the SAP Easy Access screen. Page 25 CASE STUDY Step 13: Verify Physical Receipt of Goods Task Verify the physical receipt of goods. Time 5 min Short Description Review the current inventory information about your chain locks. The stock overview provides inventory information relative to this material for all organizational levels. Name (Position) Tatjana Karsova (Receiving Clerk) To verify the receipt of goods, follow the menu path: Menu path Logistics Materials Management Inventory Management Environment Stock Stock Overview Enter Material CHLO1### (replace ### with your number), Plant MI00, and Display version 1. Then, click on . CHLO1## MI00 1 In the Unrestricted use column, the current inventory is displayed. Select the line with your plant's stock and click on . Note that there are 100 pieces on stock for unrestricted use and another 100 in on-order stock (still to be delivered to the Miami plant). Click on . Click on the exit icon SAP SE to return to the SAP Easy Access screen. Page 26 CASE STUDY Step 14: Create Invoice Receipt from Vendor Task Create an invoice receipt from your vendor. Time 5 min Short Description Enter an invoice received from Mid-West Supply for 3,200.00 associated with the recent PO and goods receipts. This invoice will be posted to an existing G/L expense account in your Chart of Accounts and saved as an Accounts Payable to Mid-West Supply. The invoice is presented below in order to support you making the necessary journal entry. Name (Position) Silvia Cassano (Accounts Payable Specialist) To create an invoice receipt, follow the menu path: Menu path Logistics Materials Management Logistics Invoice Verification Document Entry Enter Invoice SAP SE Page 27 CASE STUDY SAP SE Page 28 CASE STUDY Step 15: Display Purchase Order History Task Display the purchase order history. Time 5 min Short Description Review the status for the PO for chain locks. A PO history tab is created within the PO once a transaction has taken place against the order number to support this functionality. Name (Position) Wilton Saban (Inventory Supervisor) To display the purchase order history, follow the menu path: Menu path Logistics Materials Management Purchasing Purchase Order Display Your PO is displayed automatically. If not, click on (Other Purchase Order) and find your PO number. If the line item data is not yet displayed, open the section by clicking on Item Detail. On the Purchase Order History tab, review the activity that has taken place in reference to this purchase order. Click on your WE (Goods Receipt) material document number. This will bring you directly to the material document created when you did your goods receipt. WE On the Doc. info tab, select . You are now looking at the General Ledger posting that took place in the background when you saved your goods receipt. Click on twice to go back to your PO. On the Purchase Order History tab, click on your RE-L (Invoice Receipt) document number. This will bring you directly to the invoice document you just created when you did your invoice receipt. RE-L Select . You are now looking at the General Ledger posting that happened in the background when you saved your invoice receipt. Click on to go back to the invoice document. On the right side of the screen, click on (Line item list) to see here that the invoice is still open, meaning that you have not paid the vendor. Click on the exit icon screen. SAP SE three times to return to the SAP Easy Access Page 29 CASE STUDY Step 16: Create Goods Receipt for Purchase Order Task Create a goods receipt for a purchase order. Time 5 min Short Description Receive into inventory the remaining stock items ordered from Mid-West Supply in the prior step. A goods receipt document will be created referencing our purchase order thereby ensuring that we receive the products ordered within the timeframes requested and in quality condition. Goods on hand will be increased and an accounting document will be generated recognizing the value associated with these goods. Name (Position) Tatjana Karsova (Receiving Clerk) To create a goods receipt for a purchase order, follow the menu path: Menu path Logistics Materials Management Inventory Management Goods Movement Goods Receipt For Purchase Order GR for Purchase Order (MIGO) Make sure that Goods Receipt and Purchase Order are selected in the dropdown lists. Enter your PO number in the field next to them. Then, press Enter. The data of your purchase order should now be populated into the fields. The system should default in the remaining 100 pieces. If the line item in the item overview section is read only, click on at the bottom of the screen to close the item detail section. Then, check OK. SLoc (Storage location) Trading Goods should already be entered. Finally, click on or to post your goods receipt. The system will create a unique goods receipt document. Click on the exit icon SAP SE Goods Receipt Purchase Order Your PO number 100 OK Trading Goods Goods receipt document number to return to the SAP Easy Access screen. Page 30 CASE STUDY Step 17: Create Invoice Receipt from Vendor Task Create an invoice receipt from a vendor. Time 5 Min Short Description Enter an invoice received from Mid-West Supply for 3,200.00 USD associated with the recent PO and goods receipts. This invoice will be posted to an existing G/L expense account in your Chart of Accounts and saved as an Accounts Payable to Mid-West Supply. It will be settled by issuing a check to Mid-West Supply at a later date. The invoice is presented below in order to support your making the necessary journal entry. Name (Position) Silvia Cassano (Accounts Payable Specialist) To create an invoice receipt, follow the menu path: Menu path Logistics Materials Management Logistics Invoice Verification Document Entry Enter Invoice Analogous to the first invoice receipt, enter today's date as Invoice date using F4 and Enter. Check your Company Code US00. Enter the amount from the invoice above (3,200.00) in the Amount field and select XI as Tax Code. Then, type in INVOICE 00515-### as Text and click on . today's date US00 3,200.00 XI INVOICE 00515-### Enter your PO number in the middle of the screen (next to the drop-down field with Purchase Order/Scheduling Agreement) and press Enter. Enter TX0000000 in the Jurisd. Code field. your PO number TX0000000 Check the Booking OK check box in your line item. Use the button to see if the postings are correct. Click on to post your invoice receipt. The system will generate a unique number for this document. Click on the exit icon SAP SE Booking OK to return to the SAP Easy Access screen. Page 31 CASE STUDY Step 18: Post Payments to Vendor Task Post payments to a vendor. Time 5 min Short Description Issue a payment to your Mid-West Supply vendor to settle their entire Accounts Payable balance. Note that the amount due to them includes both of the invoices that you have previously entered. A journal entry is made to Accounts Payable for Mid-West Supply and to the bank checking account in the G/L. Name (Position) Silvia Cassano (Accounts Payable Specialist) To post payments to a vendor, follow the menu path: Menu path Accounting Financial Accounting Accounts Payable Document Entry Outgoing Payment Post In the Post Outgoing Payments: Header Data screen, enter (or select) today's date as Document Date. In the Bank data field group, enter Account 100000 (Bank Account), the amount you are going to pay (6400), and the Text \"INVOICES 00504-### & 00515-###\". In the Open items selection field group, enter (or find) the vendor number for your Mid-West Supply vendor in the Account field (again, use City Lincoln and Search term ### in the F4 help). Verify your data with the screenshot below. Select SAP SE Today's date 100000 6,400.00 INVOICES ... Mid-West Supply Lincoln ### . This will produce the following screen. Page 32 CASE STUDY Invoices selected will be displayed in blue. At the bottom of the screen, you should see that the total amount has been fully assigned. Click on to post payments to the Mid-West Supply. The system will create a unique vendor payment document number. Click on the exit icon screen. SAP SE and select YES to return to the SAP Easy Access Vendor payment document number Yes Page 33 CASE STUDY Step 19: Display Vendor Line Items Task Display the vendor line items Time 5 min Short Description Display and confirm the activity and associated balance for the Accounts Payable for Mid-West Supply. You should see both a credit and debit posting indicating the receipt of the two invoices and the issuance of a single payment to settle this balance due to Mid-West Supply. Name (Position) Shuyuan Chen (Chief Accountant) To display the vendor line items, follow the menu path: Menu path Accounting Financial Accounting Accounts Payable Account Display Balances Find or enter the number of your Mid-West Supply vendor (for your number ###) in the Vendor field, Company code US00, and the current year as Fiscal year. Then, click on . This will produce the following screen. Mid-West Supply US00 current year Review for open items. Double-click on the current period to review the line items that make up the balance. Here, you can see which line items are open and which ones have been cleared. In your case, you should see a symbol. Click on SAP SE three times to return to the SAP Easy Access screen. Page 34 CASE STUDY Step 20: Display Purchase Order History Task Display the purchase order history. Time 5 min Short Description Review the status of POs for chain locks. The PO history tab is updated once a transaction has taken place against the order number. Name (Position) Wilton Saban (Inventory Supervisor) To display the purchase order history, follow the menu path: Menu path Logistics Materials Management Purchasing Purchase Order Display Your PO is displayed automatically. If not, click on (Other Purchase Order) and find your PO number. If the line item data is not yet displayed, open the section by clicking on Item Detail. On the Purchase Order History tab, review the activity that has taken place in reference to this purchase order. Click on the new WE (Goods Receipt) material document number - you should now have two documents. This will bring you directly to the material document created when you did your goods receipt. WE On the Doc. info tab, select . You are now looking at the General Ledger posting that took place in the background when you saved your goods receipt. Click on twice to go back to your PO. On the Purchase Order History tab, click on the new RE-L (Invoice Receipt) document number - you should now have two documents. This will bring you directly to the invoice document you just created when you did your invoice receipt. RE-L Select . You are now looking at the General Ledger posting that happened in the background when you saved your invoice receipt. Click on twice to go back to your PO. On the Delivery Schedule tab, review the line items that have had deliveries against them. Are there any line items left outstanding? Click on the exit icon SAP SE to return to the SAP Easy Access screen. Page 35 CASE STUDY Step 21: Display/Review G/L Account Balances and Individual Line Items Task Display/review the G/L account balances and the individual line items. Time 5 min Short Description Display and confirm by individual account number the activity and associated balances for several accounts in your G/L. Name (Position) Shuyuan Chen (Chief Accountant) To display G/L account balances, follow the menu path: Menu path Accounting Financial Accounting General Ledger Account Display Balances (New) Enter G/L account 100000 (Bank Account), Company code US00, and the current year as Fiscal year. Then, click on . A similar screen to the one below will appear (amounts might be different for you). (Your number may be different) 100000 US00 current year Double-click on the row for the current month (the first column indicates the SAP periods which are 12 month plus 1 special period). On the G/L Account Line Item Display G/L View screen, you can see all debits and credits toward GBI's bank account in the US in the current month. (Your numbers may be different except the 6,400.00- USD) SAP SE Page 36 CASE STUDY SAP SE Page 37 CASE STUDY MM Challenge Learning objective Understand and perform a Material Management process. Time 75 Min Motivation After you have successfully worked through the material management case study, you should be able to solve the following task on your own. Scenario The price of your material CHLO1### has decreased. Now the price is 50.00 USD. Based on your inquiry of 300 pieces the Mid-West Supply gives a new offer to the price of 26.00 USD per piece. The Dallas Basic Bike gives an offer of 25.50 USD. Please choose the best offer and order the material. Then pay the delivery. Advice You can use this case study as guidance since it is based on the same process. However, it is recommended that you solve it without any help in order to test your acquired knowledge. SAP SE Page 38 Step by Step Solution
There are 3 Steps involved in it
Step: 1

Get Instant Access to Expert-Tailored Solutions
See step-by-step solutions with expert insights and AI powered tools for academic success
Step: 2

Step: 3

Ace Your Homework with AI
Get the answers you need in no time with our AI-driven, step-by-step assistance
Get Started