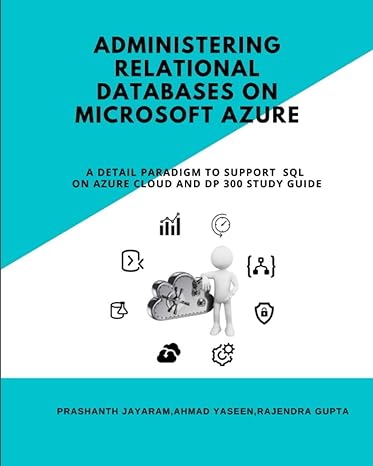Answered step by step
Verified Expert Solution
Question
1 Approved Answer
Point and line features can represent public transportation and pathways on CMU s campus. In this tutorial, you will create feature classes for bus stops
Point and line features can represent public transportation and pathways on CMUs campus. In this tutorial, you will create feature classes for bus stops points and directional paths polylines You will then digitize points and lines for the bus stops and pathways to two commonly visited buildings on campus, Warner Hall where the admissions office is located and the Purnell Center location of the School of Drama performances
Open the Tutorial project. The project contains a map of the campus with streets labeled, buildings turned off, and a lightgray canvas basemap. Also included in the Contents pane is a crosswalk table of bus stop IDs, stop names, and stop routes.
Use the Bus Stops bookmark.
Create a feature class and attributes in its table
Open the Catalog pane, and browse to Chaptergdb
Rightclick Chaptergdb and click New Feature Class.
Type BusStops for Name, select Point for Feature Class Type, and click Next.
Click Click here to add a new field, type StopID select Text for Data Type, type for Length, and click Next.
Click NAD StatePlane Pennsylvania South FIPS and click Finish.
Repeat the steps above to create a Line feature class in Chaptergdb named Paths whose coordinate system is NAD StatePlane Pennsylvania South FIPS Feet. Create a field named PathName, with Text for Data Type and for Length.
Close the Catalog pane. A new point feature class is in the file geodatabase and is ready for digitizing. You will use StopID to join a crosswalk table that contains bus routes associated with each bus stop.
Digitize points
Add the new point feature class BusStops, and rename the map layer CMU Bus Stops.
Change the symbol to Bus Station, color to Ultra Blue, and size
On the Edit tab, click the Create Features button.
In the Create Features pane, click CMU Bus Stops and the Point button.
Working west to east, click points on the map to digitize the following bus stops at the approximate locations in the order as labeled in the figure:
Close the Create Features pane.
Open the attribute table, and type the StopID values as to match the labels on the map. This field is used to join the crosswalk table with bus routes associated with each stop.
Save your edits.
Q: Join the BusStopCrosswalk table to BusStops using the stopID fields. If you have trouble joining, save your project, exit Pro, and open the project again. In the map, click bus stop at the intersection of Forbes and Morewood Avenues to see the stop name and route. Close the Create Features pane and attribute tables, and clear selections. Label the map using the stop name, and take a screenshot of the labeled features.
Step by Step Solution
There are 3 Steps involved in it
Step: 1

Get Instant Access to Expert-Tailored Solutions
See step-by-step solutions with expert insights and AI powered tools for academic success
Step: 2

Step: 3

Ace Your Homework with AI
Get the answers you need in no time with our AI-driven, step-by-step assistance
Get Started