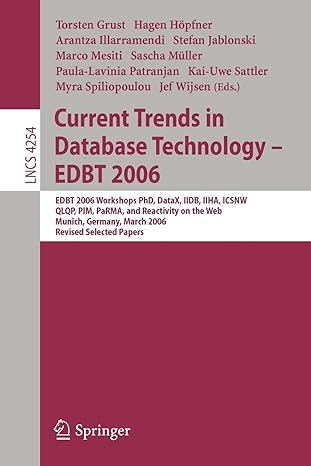Powershell Parsing Text Files I have done a few of the steps to what I believe is write. I could definitely use some help on
Powershell Parsing Text Files
I have done a few of the steps to what I believe is write. I could definitely use some help on this as I am completely new to powershell and scripting in general. Thanks
#----------------------------------------------------------[Declarations]---------------------------------------------------------- $AssignmentNumber = "3" #--------------------------------------[Helping Functions]-------------------------------------- # DO NOT MODIFY # EXAMPLE USECASE: howMany($results) function howMany($obj) { Write-Host "Number of hits: " $obj.count }
# DO NOT MODIFY # EXAMPLE USECASE: howMany -cc 5 -ssn 15 # cc is the number of Credit Cards Stolen # ssn is the number of Social secuirty numbers stolen function incidentCost($cc,$ssn) { $totalUsers = $cc + $ssn ## Credit Card's lost Write-Host "Estimated hacker's stolen credit card data sale: " ($cc*5) " USD"
## SSN's lost Write-Host "Estimated hacker's stolen Social Security Number data worth: " ($ssn*1) " USD"
## Business cost to response of a breach ## (LEFT OUT WEBSITE AS CHEGG DOES NOT LIKE 3rd PARTY SITES IN QUESTIONS) Write-Host "Estimated loss and impact of the breach: " ($totalUsers*150) " USD" }
#--------------------------------------[Assignment Code]-------------------------------------- ##### IMPORTANT ############################################################################################ # Make sure your shell window is currently in the Assignment3 folder. # # For example, you should see PS C:\Users\administrator\CSCI1411-Spring2021\Assignments\Assignment3> # # One way is to run "cd C:\Users\administrator\CSCI1411-Spring2021\Assignments\Assignment3" before starting the assignment # # Run ls to verify you see all 1 file and two directories # #. Assignment3.ps1, Logs, and Data # ############################################################################################################
## 1. Search all files located in your .\Logs folder. ## You will need to find all entries with "187.76.80.202". Follow the instructions below... ## - Create a variable called $findings ## - Assign the output of Select-String CMDLET to $findings ## - Select-String should find all of the matches for 187.76.80.202 ## - You will use -Path and -Pattern Parameters ## - Next, output your findings by simply writing your variable $findings out on the next line ## HINT: Class slides and lab examples from class may help. ## YOUR CODE BELOW $findings = Get-ChildItem -Path .\logs -Recurse | Select-String -Pattern '187.76.80.202' $findings
# 2. Once complete, lets confirm the number of matches ## A helper function called howMany has been provided to you ## howMany takes one argument. See above section called Helper functions for reference ## HINT: Your returned count should be: 475 ## YOUR CODE BELOW HERE function howMany($obj) { Write-Host "Number of hits: " $findings.count }
## 3. To make it easier for searching in the future, lets build a function! ## The structure of the function has been provided below. ## Your job is to complete the function in areas that say "YOUR CODE BELOW HERE" ## Example of Function: logSearcher -dir "C:\Users\Student\Documents\*" -text "SAMPLE" -showLogs $True function logSearcher($dir,$text,$showLogs) { ## Create a variable called $results to store your results ## Set $results equal to your Select-String code from Number 1. ## For your -Path paramter use $dir, and -Pattern $text ## YOUR CODE BELOW HERE
## A ShowLogs parameter is used in this function. ## Using the argument $True the matching logs will be outputed to the screen, $False will not ## Write a simple if statement to check if $showLogs is equal to $True ## Inside of your statement, just the variable $results is needed ## YOUR CODE BELOW HERE
## Use The helper function howMany to output the count of results. ## YOUR CODE BELOW HERE
}
## 4. Since we know the attacker's IP has hit some of our servers, let's test our new function out. ## A suspicious login from the attacker's IP is showing attempts from "tonystark" ## - Execute logSearcher on all files in the .\Logs folder ## - text argument as "tonystark" ## - showLogs as $True ## HINT: Number of findings should show 254 ## YOUR CODE BELOW HERE
## 5. Notice any suspicious activity from the logs? Any files opened by the hacker? ## Run LogSearcher one more time to see how many csv files were opened. ## Number of findings should show 5 ## YOUR CODE BELOW HERE
## 6. Yikes, let's find out if those files have any sensitive data. Instead of scanning the Logs folder, lets switch to the Data folder ## Use Select-String to search all files in the directory .\Data for Social Security Numbers. ## - SSN in 1234-12-1234 format ## - HINT: Slide 6 from class may help. ## YOUR CODE BELOW HERE
## 7. Oh no, any Credit Card Numbers stolen? Credit Cards will be in 16 digit format with no dashes(-). Example 1234123412341234 ## Use Select-String to search all files in the directory .\Data for Credit Card Numbers. ## HINT: Select-String Path ".\Data\*" -Pattern ? ## YOUR CODE BELOW HERE
## 8. With a major data breach on our hands, we must inform the CEO the expected financial loss to the business. ## A helper function has been provided called incidentCost ## Each type of sensitive data above can be used arguments for this function ## HINT: Estimated loss to the business is greater than $200K ## YOUR CODE BELOW HERE
Step by Step Solution
There are 3 Steps involved in it
Step: 1

See step-by-step solutions with expert insights and AI powered tools for academic success
Step: 2

Step: 3

Ace Your Homework with AI
Get the answers you need in no time with our AI-driven, step-by-step assistance
Get Started