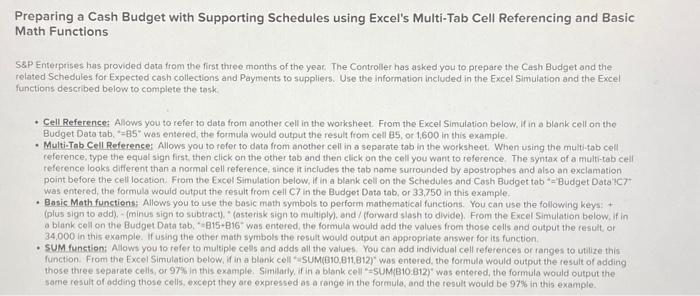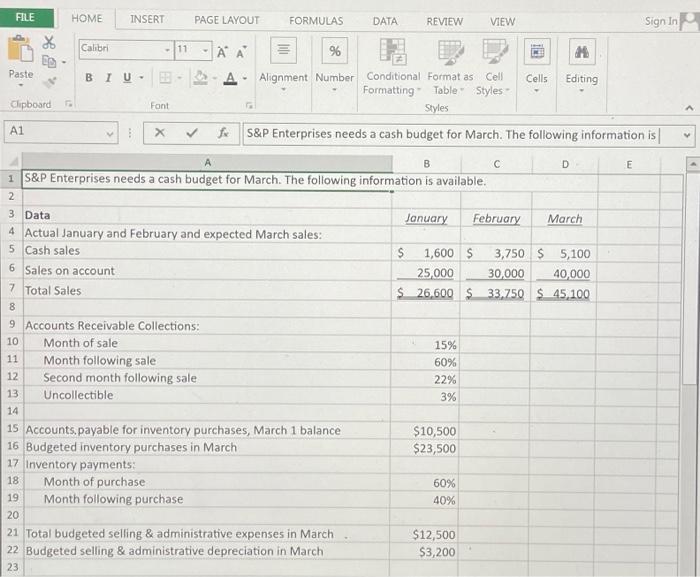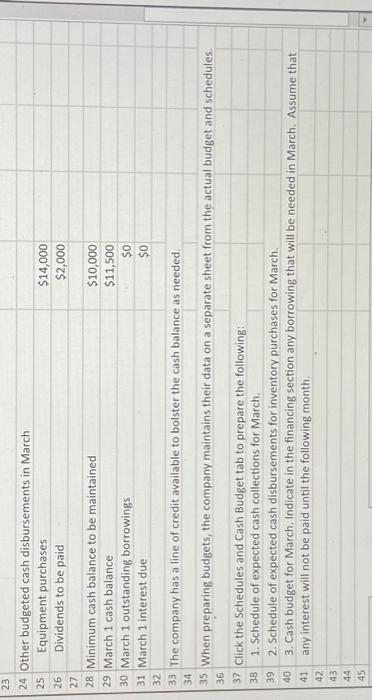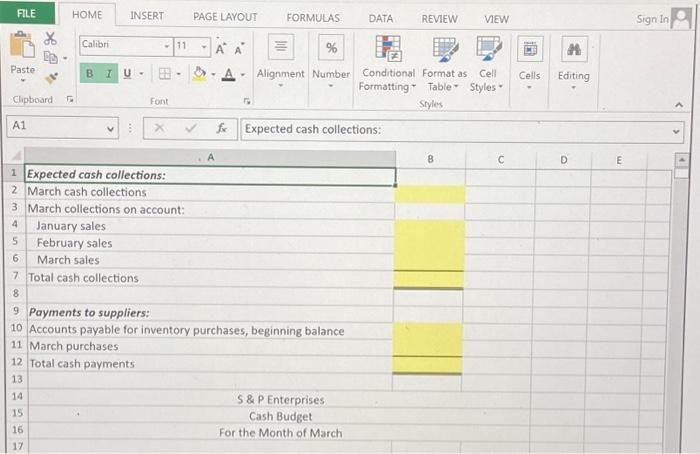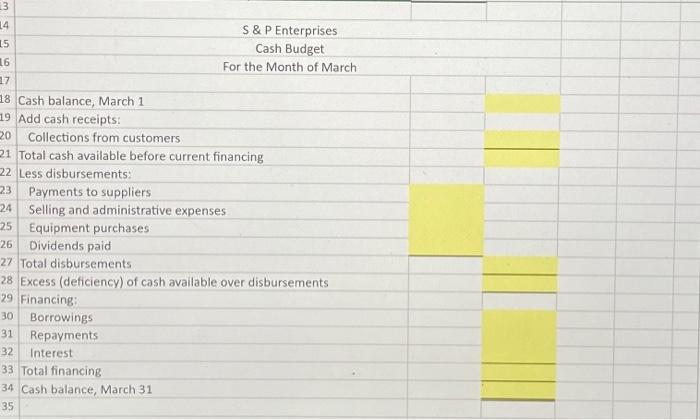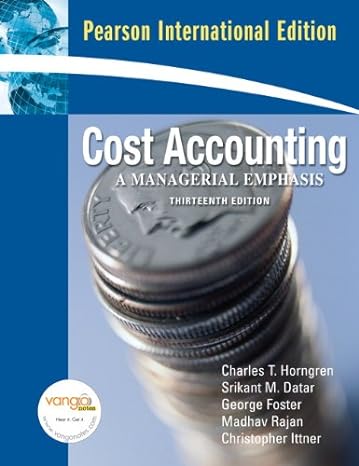Preparing a Cash Budget with Supporting Schedules using Excel's Multi-Tab Cell Referencing and Basic Math Functions S6P Enterprises has provided data from the first three months of the year. The Controller has asked you to prepare the Cash Budget and the related Schedules for Expected cash collections and Payments to suppliers. Use the information included in the Excel Simulation and the Excel functions described below to complete the task - Cell Reference: Allows you to refer to data from another cell in the worksheet. From the Excel Simulation below. if in a blank cell on the Budget Data tab. "=85" wos entered, the formula would output the resulf from cell 85, or 1,600 in this example. - Multi-Tab Cell Reference: Allows you to refor to dato from another cell in a separate tab in the worksheet. When using the multi-tab cell reference, type the equal sign first, then click on the other tab and then click on the cell you want to reference. The syntax of a multi-tab cell reference looks different than a normal cell reference, since it includes the tab nome surrounded by apostrophes and also an exclamation was entered, the formula would output the result from cell C7 in the Budget Dato tab, or 33,750 in this example. - Basic Math functions: Allows-you to use the basic moth symbols to perform mathematical functions. You can use the following keys: + (plus sigin to add). - (minus sign to subtract), "(osterisk sign to multiply). and / (forward slash to divide). From the Excel Simulation below, if in a blank cell on the Budget Data tab, =B15+B16 was entered, the formula would add the values from those cells and output the fesult, of 34,000 in this example. If using the other math symbois the result would output an appropriate answer for its function. - SUM function: Allows you to refer to multiple cells and odds all the values. You can add individual cell references or ranges to utilize this function. From the Excel Simulation below, if in a blank cell "iSUM(B10, B11,B12)* was entered, the formula would output the result of adding. those three separate cells, or 97% in this example. Similarly, if in a blank cell "=SUM B10:812)" was entered, the formula would output the same result of odding those cells, except they are expressed as a range in the formulo, and the result would be 97% in this example