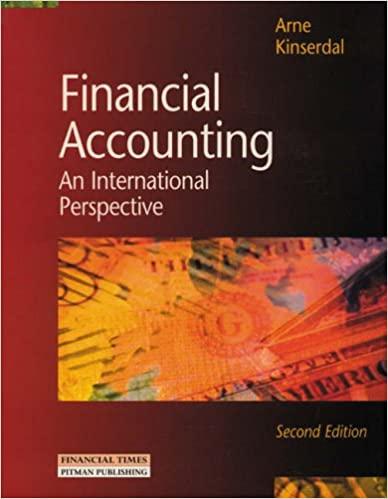Question
Preparing a Performance Report using Excel's ABS, IF and SUM Functions ALL ANSWERS MUST BE ENTERED AS A FORMULA Perfect Parties, Inc. has several divisions,
Preparing a Performance Report using Excel's ABS, IF and SUM Functions
ALL ANSWERS MUST BE ENTERED AS A FORMULA
Perfect Parties, Inc. has several divisions, one of which provides birthday parties at their facility, and has provided the actual and planning budget results for the month of June. The Controller has asked you prepare the Birthday Party Division Budget Performance Report. Use the information included in the Excel Simulation and the Excel functions described below to complete the task.
- Cell Reference: Allows you to refer to data from another cell in the worksheet. From the Excel Simulation below, if in a blank cell, =E11 was entered, the formula would output the result from cell E11, or 80 in this example.
- Basic Math functions: Allows you to use the basic math symbols to perform mathematical functions. You can use the following keys: + (plus sign to add), - (minus sign to subtract), * (asterisk sign to multiply), and / (forward slash to divide). From the Excel Simulation below, if in a blank cell =E13+F13 was entered, the formula would add the values from those cells and output the result, or 75,560 in this example. If using the other math symbols the result would output an appropriate answer for its function.
- SUM function: Allows you to refer to multiple cells and adds all the values. You can add individual cell references or ranges to utilize this function. From the Excel Simulation below, if in a blank cell =SUM(E16,E17,E18) was entered, the formula would output the result of adding those three separate cells, or 13,300 in this example. Similarly, if in a blank cell =SUM(E16:E18) was entered, the formula would output the same result of adding those cells, except they are expressed as a range in the formula, and the result would be 13,300 in this example.
- ABS function: Allows you to return the absolute value of a number or calculation. You can reference any cell to display its absolute value, or surround another formula with the ABS function, to return the final result as an absolute value. From the Excel Simulation below, you can see in cell H18 that the ABS function is being used, =ABS(F18-E18) which first calculates the subtraction of F18-E18 that results in -200. Then, the ABS portion of the formula returns the absolute value of the subtraction result, which would be 200 in this example.
- IF function: Allows you to test a condition and return a specific value is the result is true and different value if the result is false. The syntax of the IF function is =IF(test_condition,value_if_true,value_if_false) and specific considerations need to be made when using this function. The test_condition argument is an evaluation of the status of a cell, such as if the value of a cell is greater than, less than, or equal to another number or cell. The value_if_true and value_if_false arguments will return any specific result for each option, such as another cell reference, a value, or text. Throughout the entire equation, if text is being used in the test_condition, value_if_true, or value_if_false arguments then the text itself should be entered in quotations so that Excel will recognize the text as a string of text instead of another function. From the Excel Simulation below, if in a blank cell =IF(E13>30000,Revenue is good,Revenue is bad) was entered, the formula would output the result of the value_if_true since the test_condition would be result as true, or in this case the text Revenue is good. Excel processes the IF function by separating it out into separate parts. First the test_condition Excel thinks, find cell E13 and determine if the value is greater than 30,000. Once Excel determines if the result of that test_condition is TRUE or FALSE, it will return the value_if_true or value_if_false.
Preparing a Performance Report using Excel's ABS, IF and SUM Functions
Perfect Parties, Inc. has several divisions, one of which provides birthday parties at their facility, and has provided the actual and planning budget results for the month of June. The Controller has asked you prepare the Birthday Party Division Budget Performance Report. Use the information included in the Excel Simulation and the Excel functions described below to complete the task.
- Cell Reference: Allows you to refer to data from another cell in the worksheet. From the Excel Simulation below, if in a blank cell, =E11 was entered, the formula would output the result from cell E11, or 80 in this example.
- Basic Math functions: Allows you to use the basic math symbols to perform mathematical functions. You can use the following keys: + (plus sign to add), - (minus sign to subtract), * (asterisk sign to multiply), and / (forward slash to divide). From the Excel Simulation below, if in a blank cell =E13+F13 was entered, the formula would add the values from those cells and output the result, or 75,560 in this example. If using the other math symbols the result would output an appropriate answer for its function.
- SUM function: Allows you to refer to multiple cells and adds all the values. You can add individual cell references or ranges to utilize this function. From the Excel Simulation below, if in a blank cell =SUM(E16,E17,E18) was entered, the formula would output the result of adding those three separate cells, or 13,300 in this example. Similarly, if in a blank cell =SUM(E16:E18) was entered, the formula would output the same result of adding those cells, except they are expressed as a range in the formula, and the result would be 13,300 in this example.
- ABS function: Allows you to return the absolute value of a number or calculation. You can reference any cell to display its absolute value, or surround another formula with the ABS function, to return the final result as an absolute value. From the Excel Simulation below, you can see in cell H18 that the ABS function is being used, =ABS(F18-E18) which first calculates the subtraction of F18-E18 that results in -200. Then, the ABS portion of the formula returns the absolute value of the subtraction result, which would be 200 in this example.
- IF function: Allows you to test a condition and return a specific value is the result is true and different value if the result is false. The syntax of the IF function is =IF(test_condition,value_if_true,value_if_false) and specific considerations need to be made when using this function. The test_condition argument is an evaluation of the status of a cell, such as if the value of a cell is greater than, less than, or equal to another number or cell. The value_if_true and value_if_false arguments will return any specific result for each option, such as another cell reference, a value, or text. Throughout the entire equation, if text is being used in the test_condition, value_if_true, or value_if_false arguments then the text itself should be entered in quotations so that Excel will recognize the text as a string of text instead of another function. From the Excel Simulation below, if in a blank cell =IF(E13>30000,Revenue is good,Revenue is bad) was entered, the formula would output the result of the value_if_true since the test_condition would be result as true, or in this case the text Revenue is good. Excel processes the IF function by separating it out into separate parts. First the test_condition Excel thinks, find cell E13 and determine if the value is greater than 30,000. Once Excel determines if the result of that test_condition is TRUE or FALSE, it will return the value_if_true or value_if_false.


Step by Step Solution
There are 3 Steps involved in it
Step: 1

Get Instant Access to Expert-Tailored Solutions
See step-by-step solutions with expert insights and AI powered tools for academic success
Step: 2

Step: 3

Ace Your Homework with AI
Get the answers you need in no time with our AI-driven, step-by-step assistance
Get Started