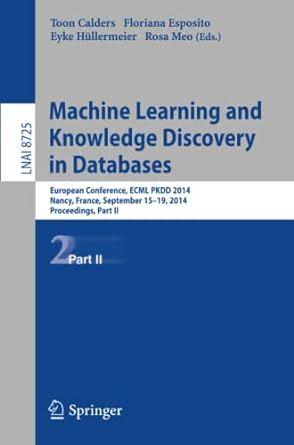Question
Project 12-1: Using Windows Local Group Policy Editor The Windows Local Group Policy (LGP) has fewer options than a domain-based Group Policy, and generally an
Project 12-1: Using Windows Local Group Policy Editor
The Windows Local Group Policy (LGP) has fewer options than a domain-based Group Policy, and generally an LGP is used to configure settings for systems that are not part of Active Directory. In this project, you explore different options of using the Windows LGP. Note that Windows 10 Home edition does not contain the LGP; this activity requires Windows 10 Professional.
-
Click Start and type mmc in the search bar.
-
If you are prompted by UAC, enter the password or click Yes.
-
Click File and Add/Remove Snap-in.
-
In Add or Remove Snap-ins dialog box, click Group Policy Object Editor and click Add.
-
In the Select Group Policy Object dialog box, click Browse.
-
Click This computer and then OK.
-
ClickFinish.
-
Click OK to display the Console Root screen as shown in Figure 12-8.
-
Administrative Templates are registry-based policy settings that appear in the Local Group Policy Editor. In the left pane under Console Root, click Local Computer Policy.
-
Double-click Computer Configuration.
-
Double-click Administrative Templates.
-
Click All Settings. In the middle pane, scroll down through the different LPGs that can
be set on the local computer. Which settings can you identify that directly relate to
security?
-
Now change the LGP so that only strong TLS cryptography will be used. In the left pane,
double-click Network.
-
Click SSL Configuration Settings.
-
In the center pane, double-click SSL Cipher Suite Order. This identifies which SSL suites
will be supported.
-
Click Enabled if necessary.
-
Open a blank Notepad document.
-
Now copy and paste all suites listed in the left pane under SSL Cipher Suites into the
Notepad document. Note that this is one continuous line with no line breaks and no
additional space.
-
Locate SSL_CK_RC4_128_WITH_MD5 in the Notepad document. This is one of the
weakest SSL cipher suites.
-
Erase this listing. Make sure that there are no additional spaces or commas.
-
Copy this line onto the clipboard and paste it under SSL Cipher Suites.
-
ClickApply.
-
ClickOK.
-
Close all windows.
Step by Step Solution
There are 3 Steps involved in it
Step: 1

Get Instant Access to Expert-Tailored Solutions
See step-by-step solutions with expert insights and AI powered tools for academic success
Step: 2

Step: 3

Ace Your Homework with AI
Get the answers you need in no time with our AI-driven, step-by-step assistance
Get Started