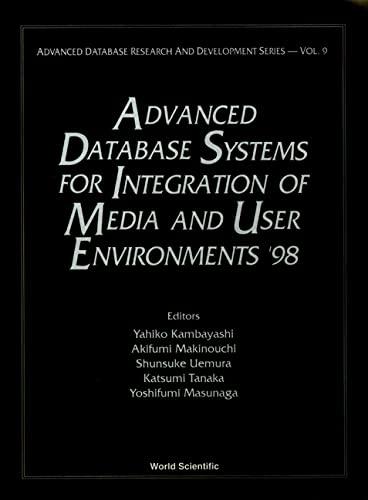Question
Project 2-4: Set Up an FTP Server In this project, using the small network you created in Chapter 1 in Project 1-1, you install and
Project 2-4: Set Up an FTP Server
In this project, using the small network you created in Chapter 1 in Project 1-1,
you install and use FTP, which is a client-server application. Designate one
computer as computer A, the server, and the other computer as computer B,
the client. Do the following using computer A:
1. Create a folder named Normal Users and create a file in the folder named Normal Users.txt.
Later, any files or folders you want on your FTP site can be stored in this folder.
2. Go to filezilla-project.org and download the free FTP FileZilla Server software to your
desktop and install the software. As you do so, be sure to not accept other free software
the site offers. You might need to restart the installation as you reject other software.
3. When the FileZilla server installs, accept all default settings, which places a shortcut on
your desktop and sets the FTP service to start automatically.
4. During the installation, the Connect to Server dialog box appears (see Figure 2-32).
Enter an administration password and be sure to write down this password. Because
youre running only one FTP server on computer A, check the Always connect to this
server check box. Also note the Server Address is 127.0.0.1, which is your loopback IP
address. When you click OK, the FileZilla Server admin window opens. You can also
open the admin window by using the shortcut on your desktop.
5. Youre now ready to configure your FTP server. To set up a user group, click Edit,
Groups. In the right pane under Groups, click Add. In the Add user group dialog box,
type Normal Users and click OK.
6. Under Directories, click Add. Point to the Normal Users folder and click OK. The
folder is listed under Directories. Under Directories, select the Normal Users directory
and then click Set as home dir. Click OK.
7. Next, click Edit, Users, and create a new user named User1. Put the user in the Normal
Users group.
2
Figure 2-32 Enter the admin password used to log on and manage the FileZilla FTP server
Source: Microsoft LLC
8. In the Account settings pane, check Password and assign the password password. Click
OK.
9. To verify the service is working, lets use the FTP client commands embedded in
Windows. As you work, watch the dialogue recorded in the FileZilla Server window
(see Figure 2-33). Open a Command Prompt window and enter the following:
Command to connect to the FTP service: ftp 127.0.0.1
Enter your user ID: User1
Enter the password: password
Command to list the contents of the shared
folder:
dir
Command to close the FTP session: quit
Figure 2-32 Enter the admin password used to log on and manage the FileZilla FTP server
Source: Microsoft LLC
Monitor FTP server
activity in real time
FTP client commands
and responses
Figure 2-33 Use the FileZilla Server window to monitor real-time activity on the FTP server
Source: Microsoft LLC
10. In the FileZilla Server window, click Edit, Settings. Under General settings, note that
the server is listening at port 21. You can now close the window.
11. The server software is still running as a background service, listening at port 21 for clients
to initiate a session. To see the service running, open the Windows Services console.
To do so, right-click Start, click Run, type services.msc, and press Enter. In the
Services console, verify that the FileZilla service is running and set to start automatically
each time the computer starts. Close the Services console.
12. To find out the IP address of computer A, in the Command Prompt window, enter
ipconfig. What is the IP address?
Using computer B, youre now ready to test the FTP client. Do the following:
13. Open a Command Prompt window and ping computer A. The ping should give replies
from computer A, indicating connectivity.
14. Now try the same commands as in step 8 above, using the IP address of computer A in
the first command line. Most likely, you will not be able to connect because the firewall
on computer A blocks incoming connections on port 21 by default.
On computer A, do the following to open port 21:
15. In the Network and Sharing Center, click Windows Firewall. In the Windows Firewall
window, click Advanced settings. In the left pane, click Inbound Rules and then click
New Rule in the right pane. Create a new rule that opens the TCP local port 21.
On computer B, you should now be able to open an FTP session with computer A. Do the
following:
16. Using the entries listed in step 8 and the IP address of computer A, open the session
and verify you can see the contents of the shared folder. Quit the session and close the
Command Prompt window.
Step by Step Solution
There are 3 Steps involved in it
Step: 1

Get Instant Access to Expert-Tailored Solutions
See step-by-step solutions with expert insights and AI powered tools for academic success
Step: 2

Step: 3

Ace Your Homework with AI
Get the answers you need in no time with our AI-driven, step-by-step assistance
Get Started